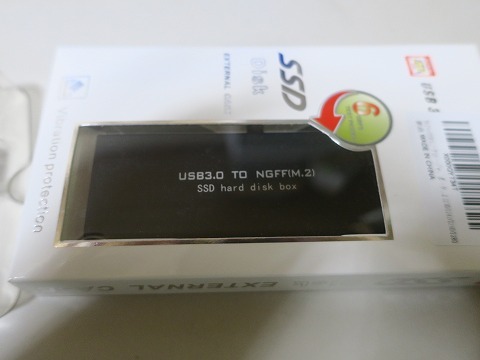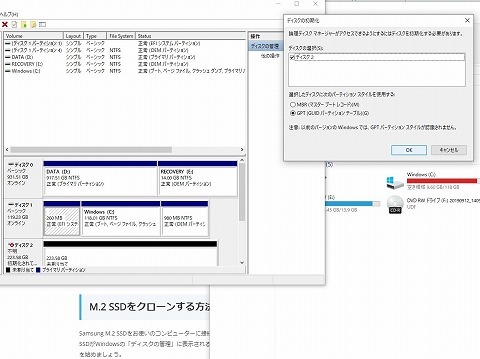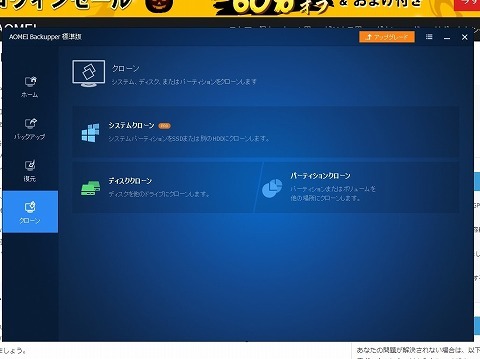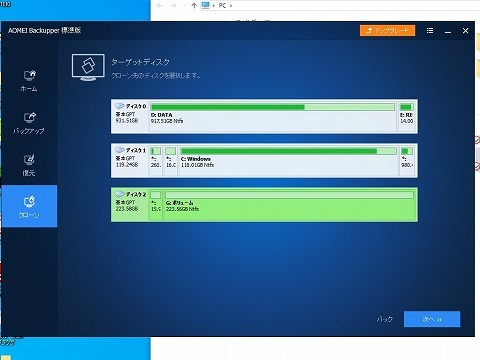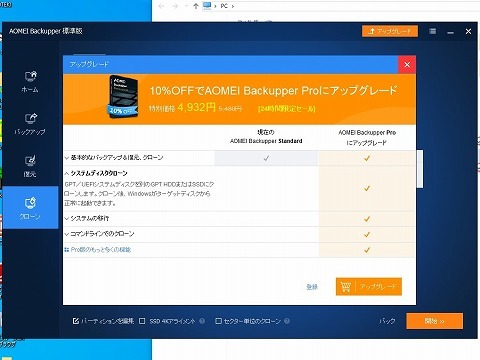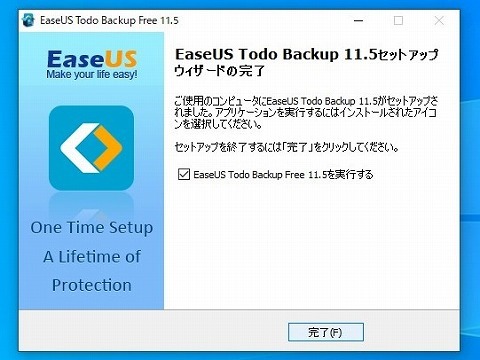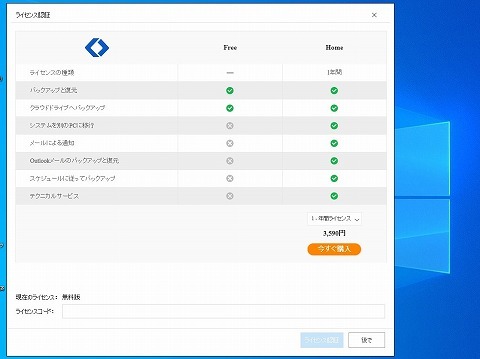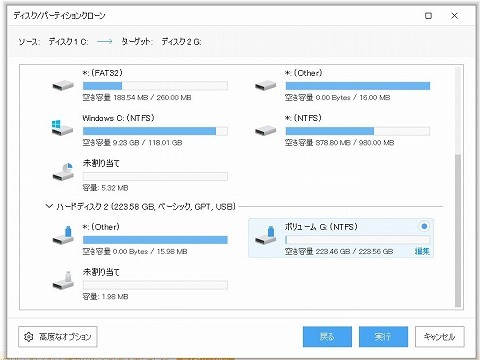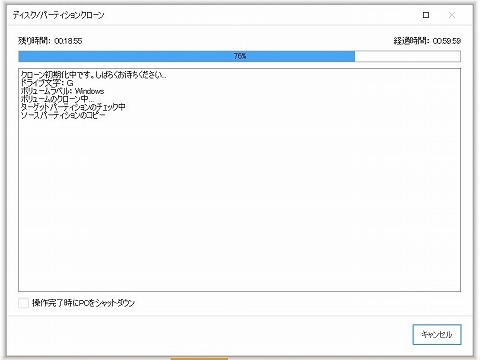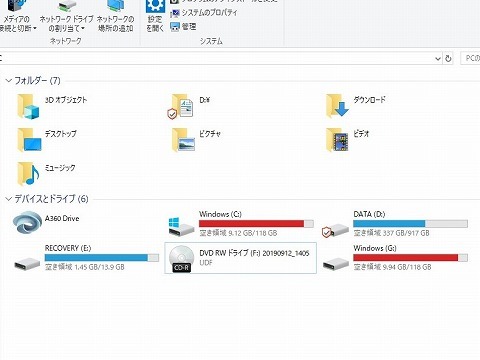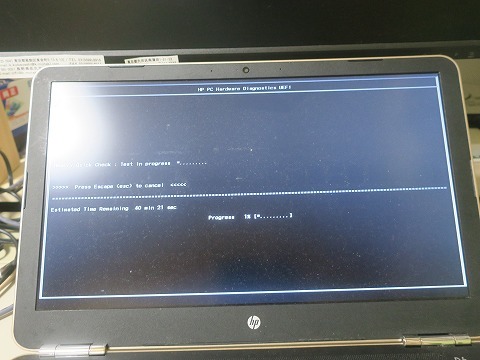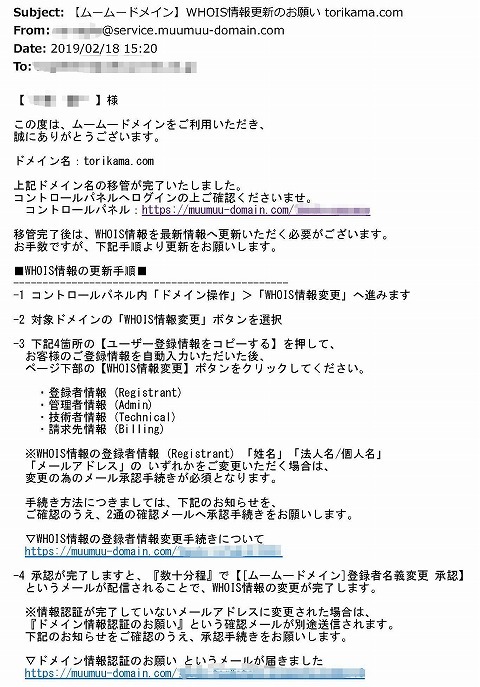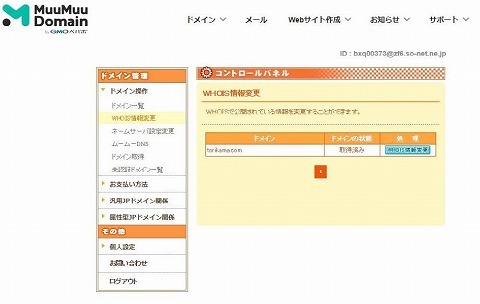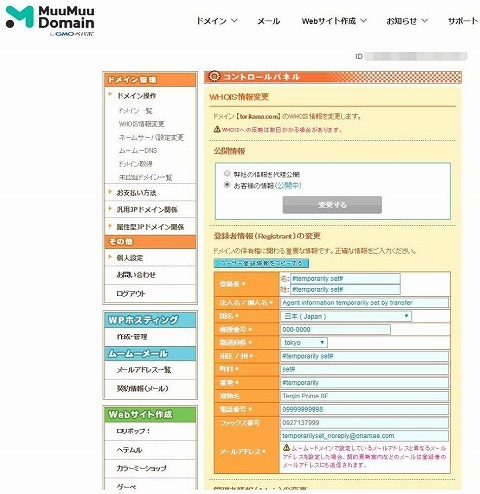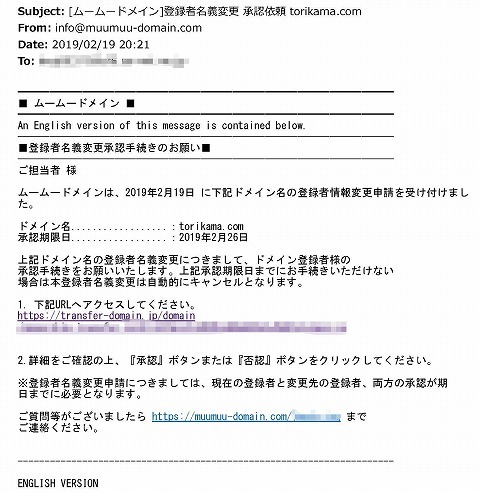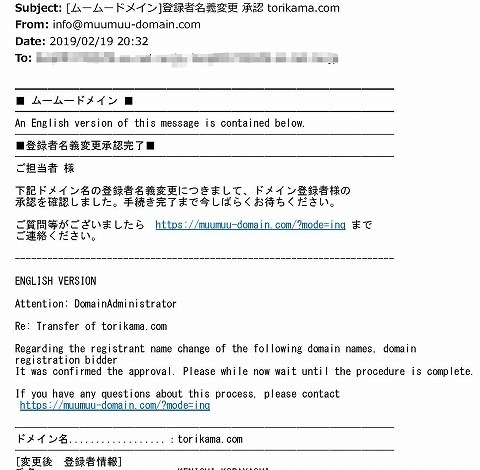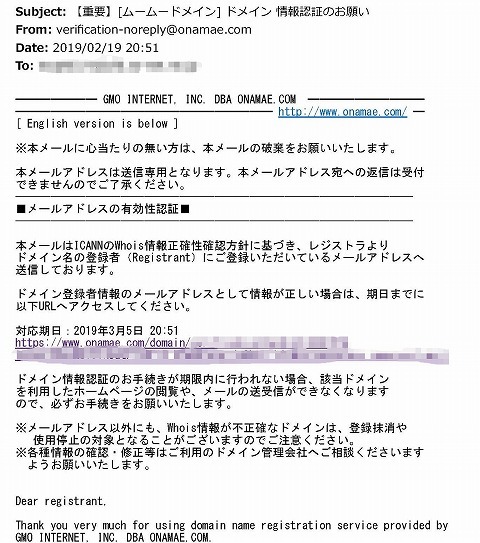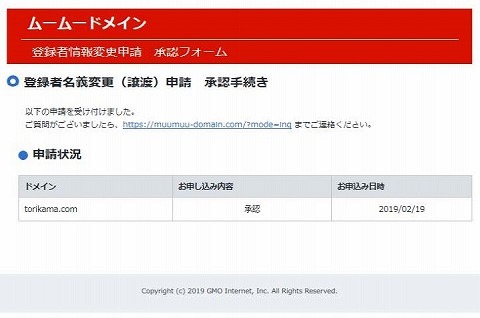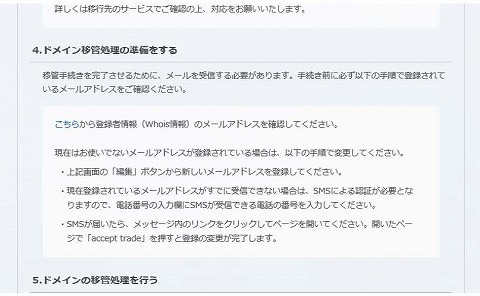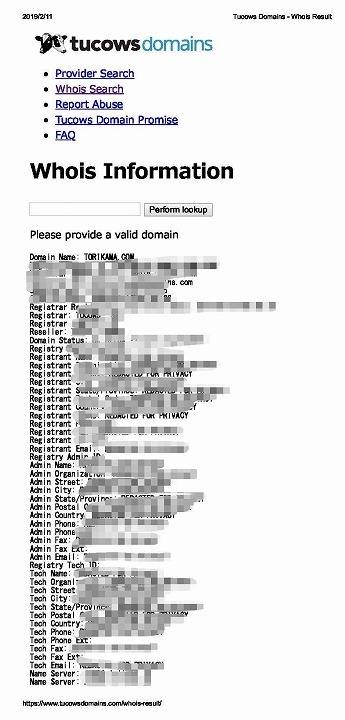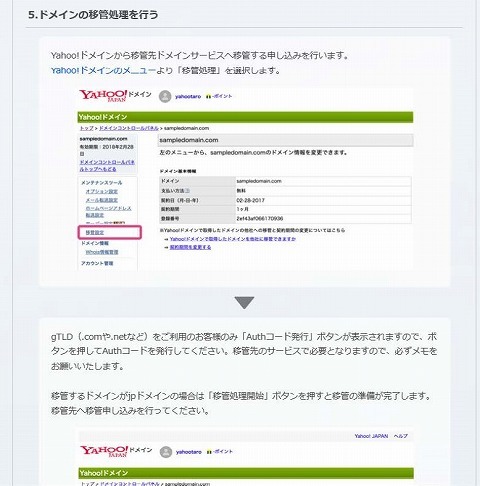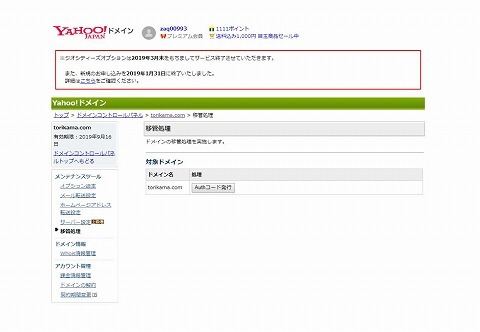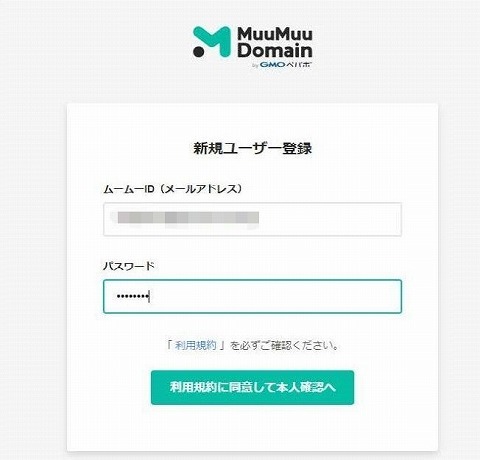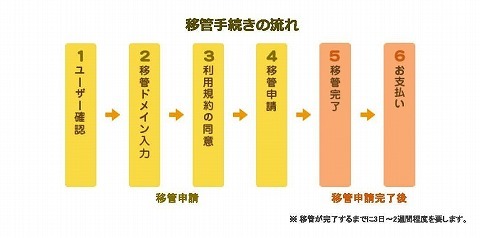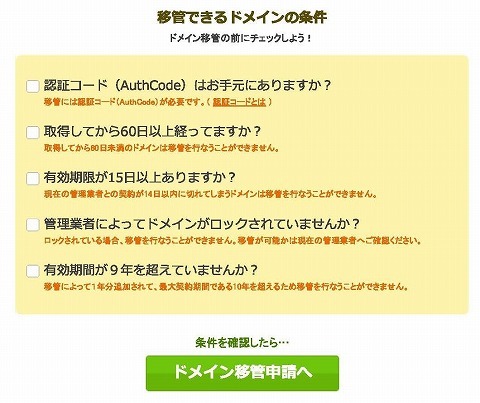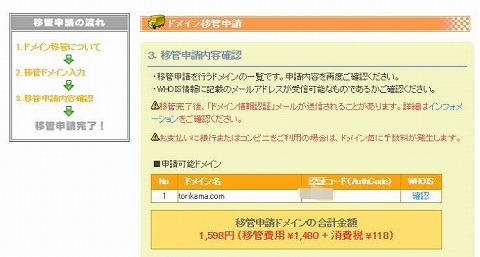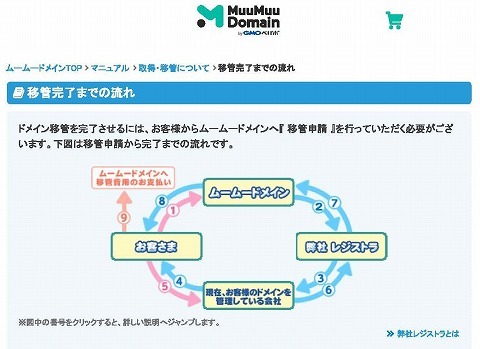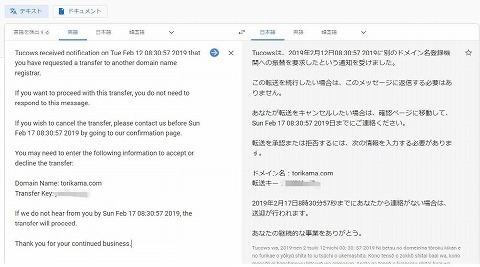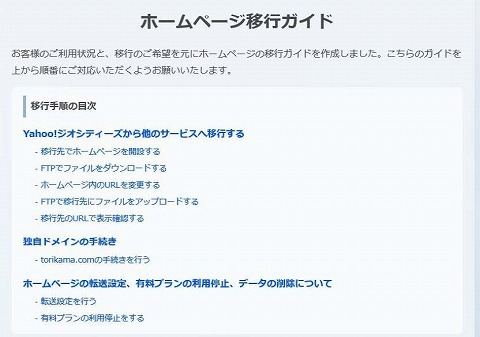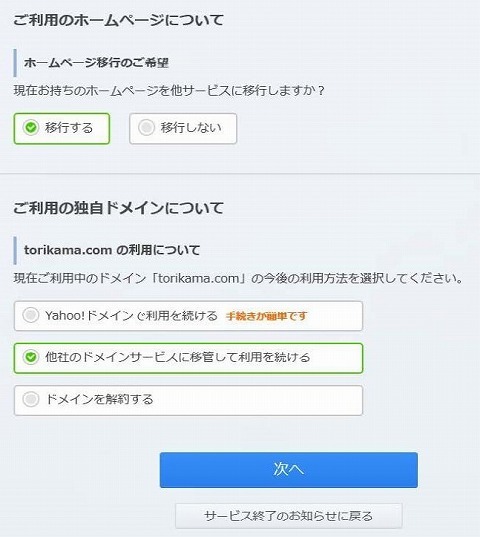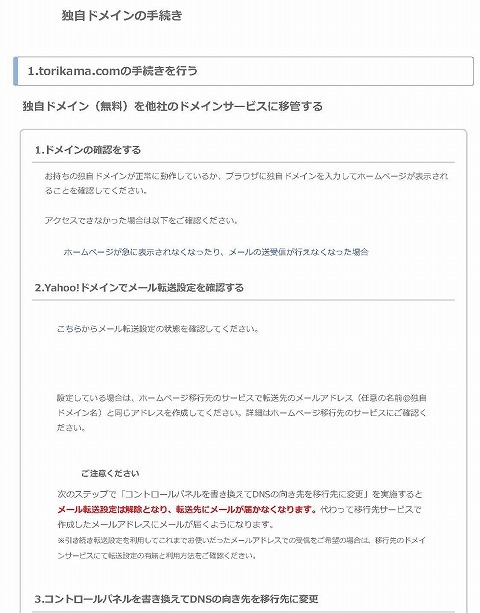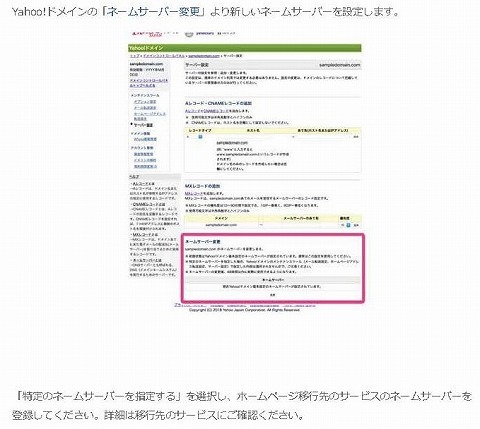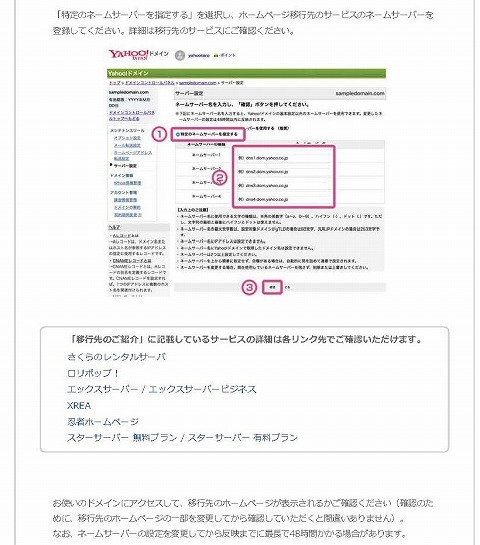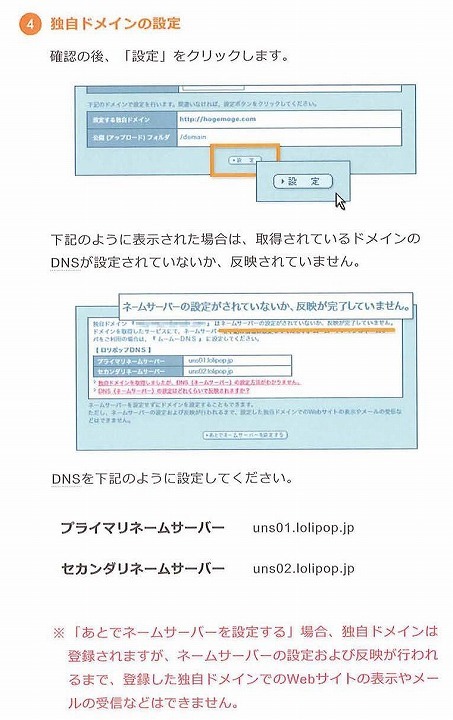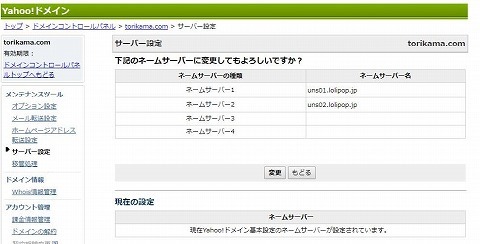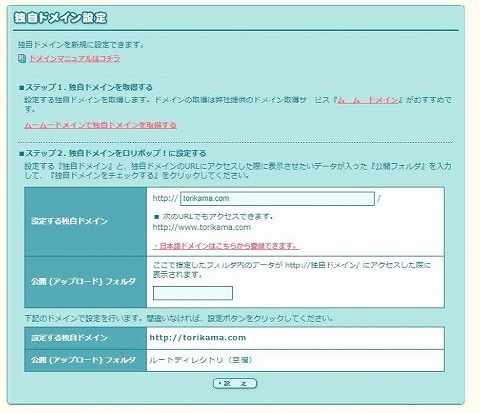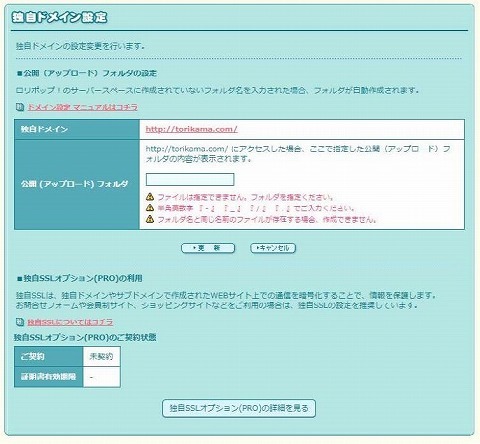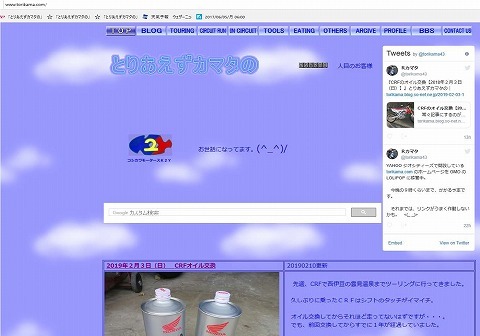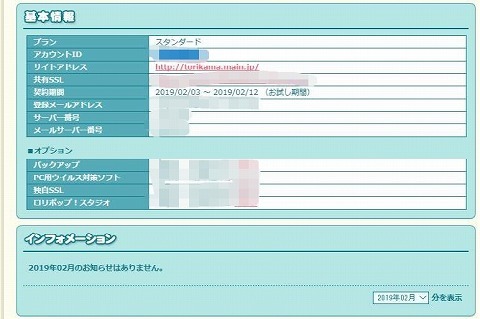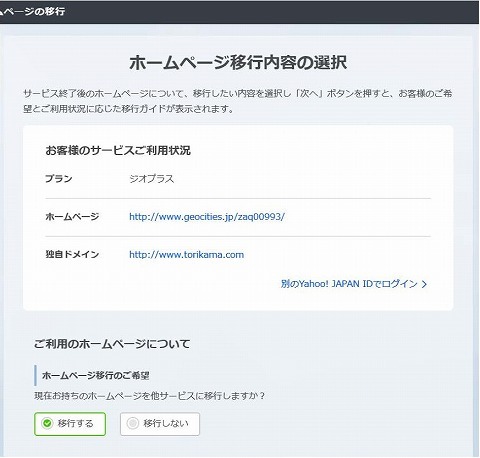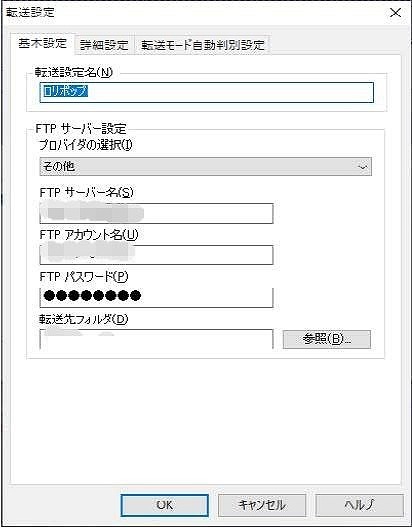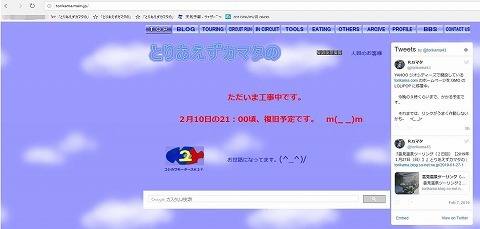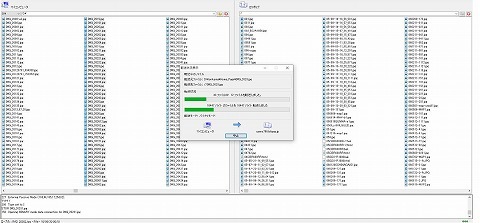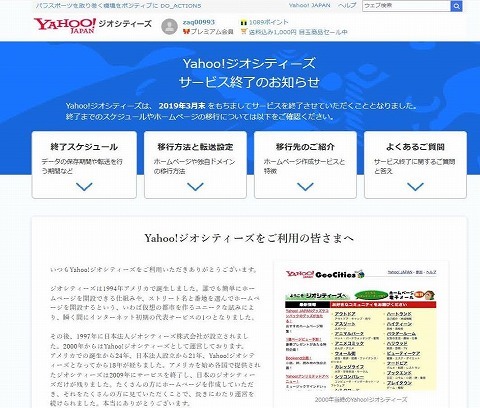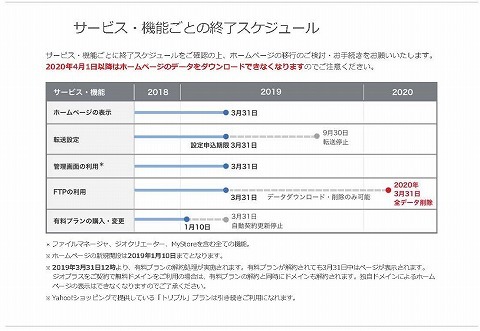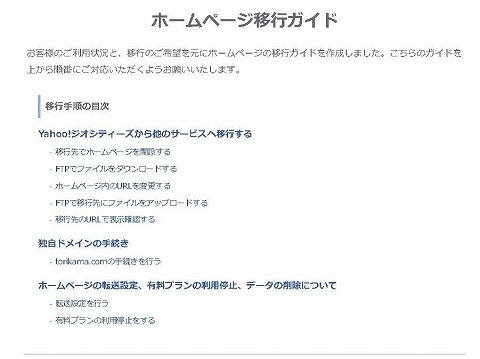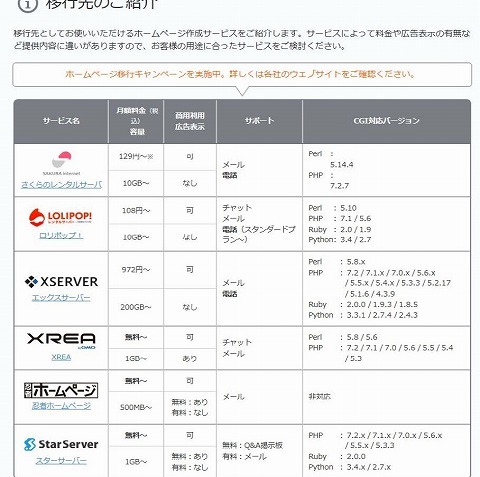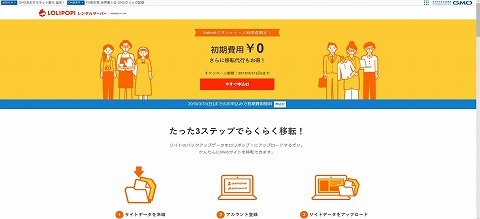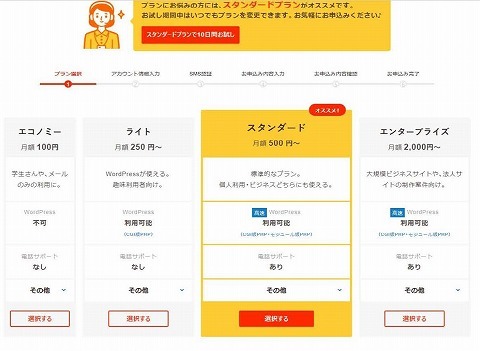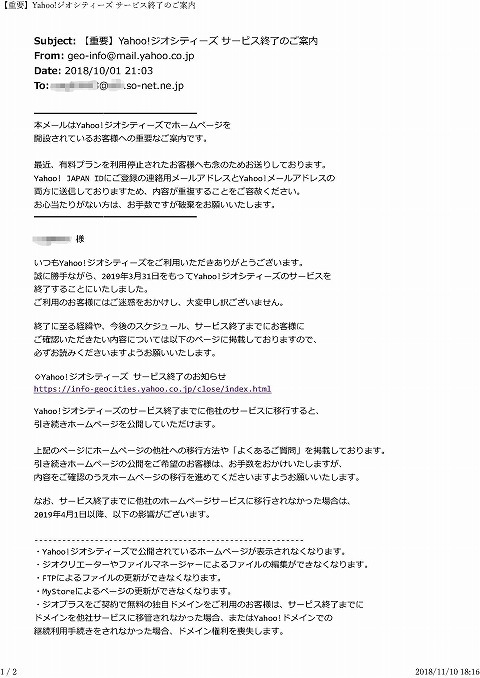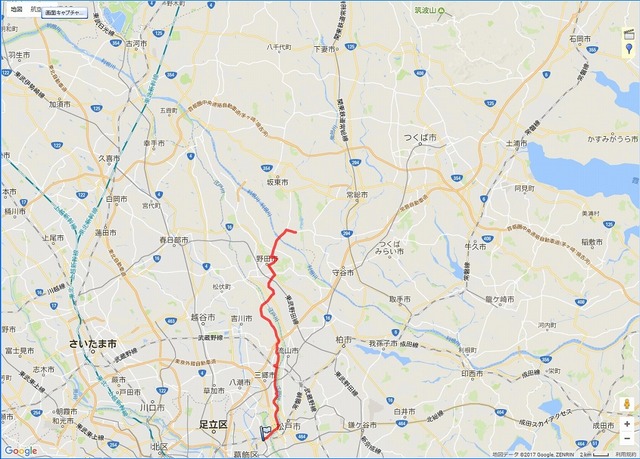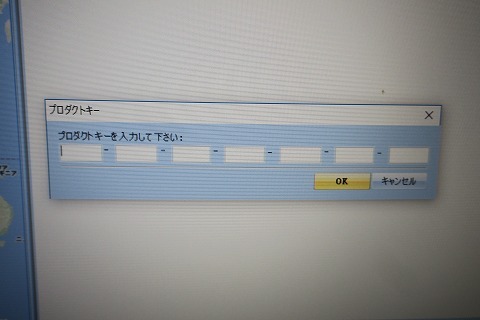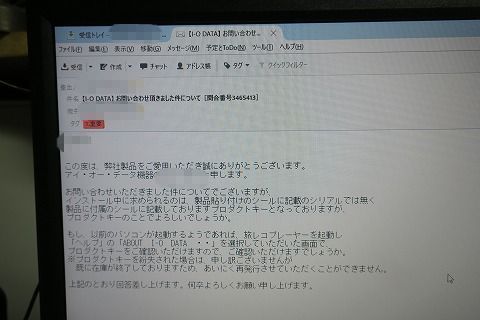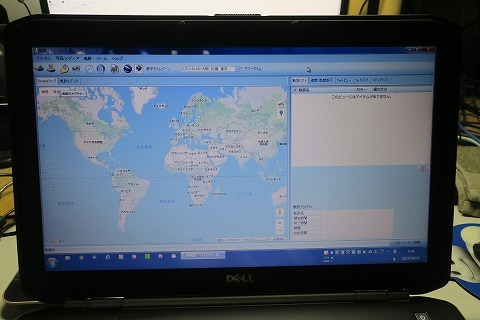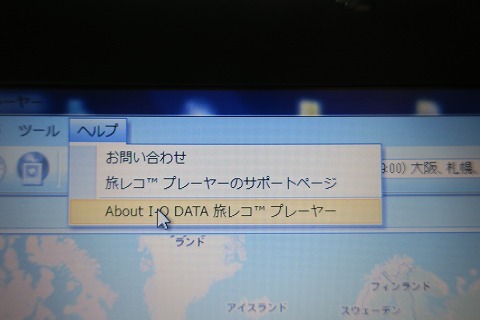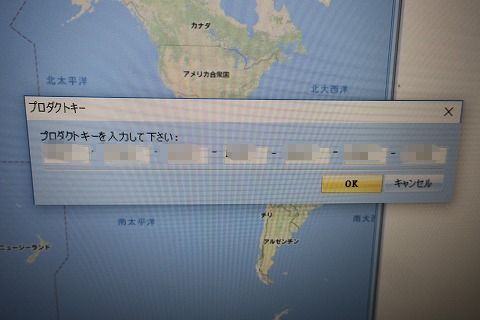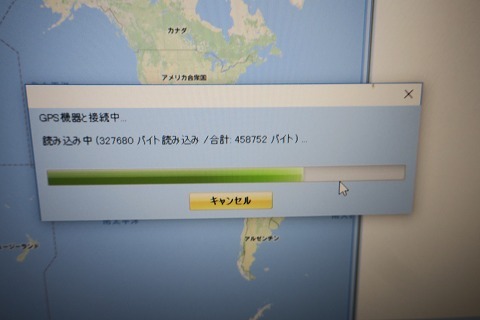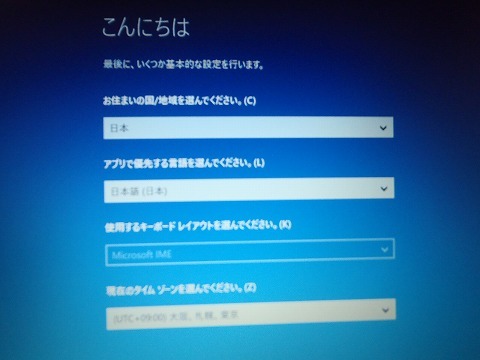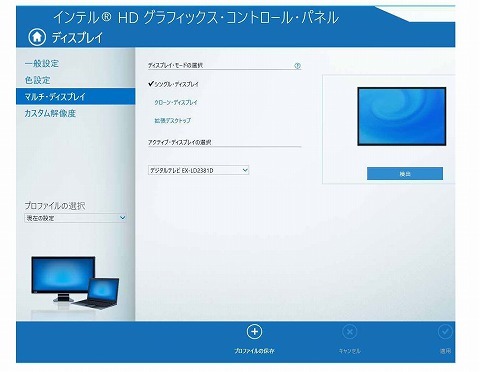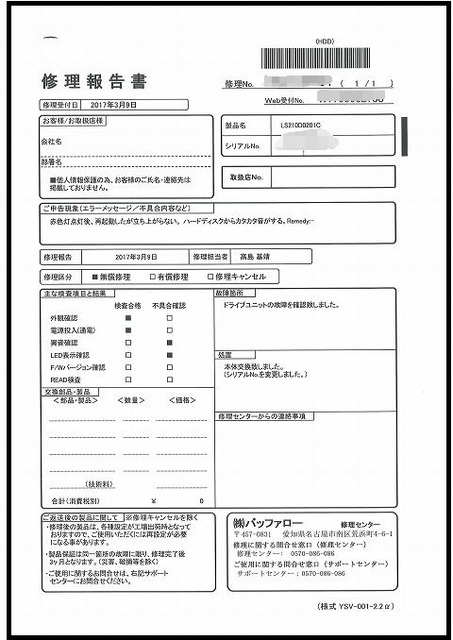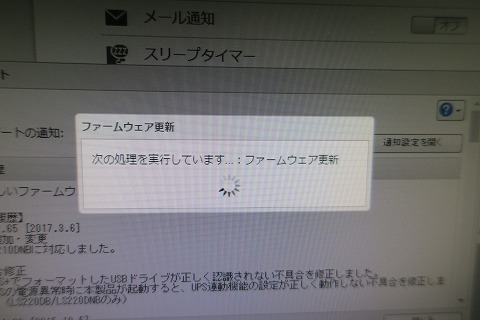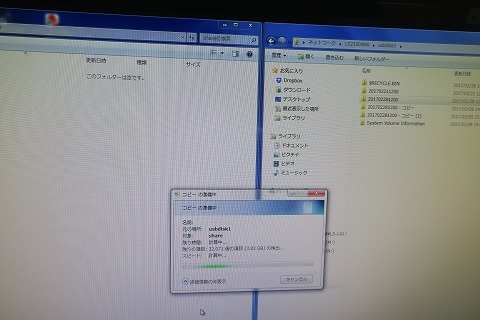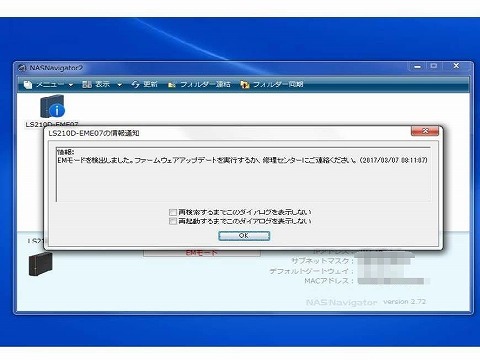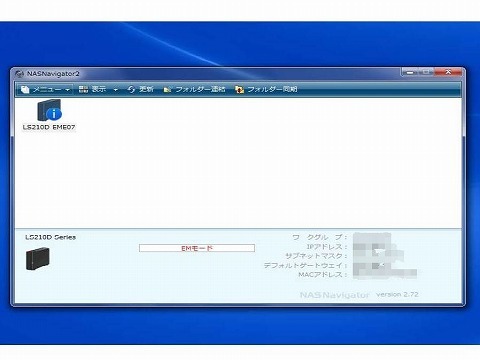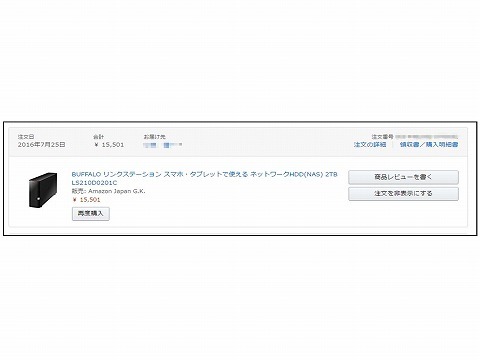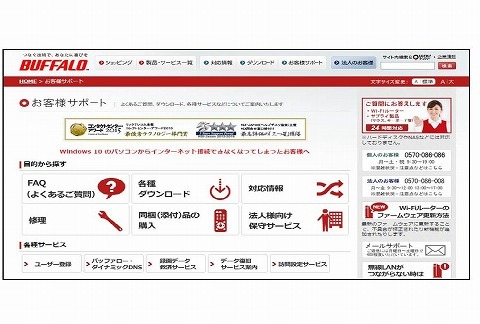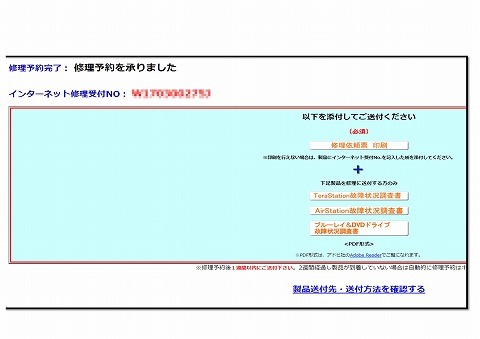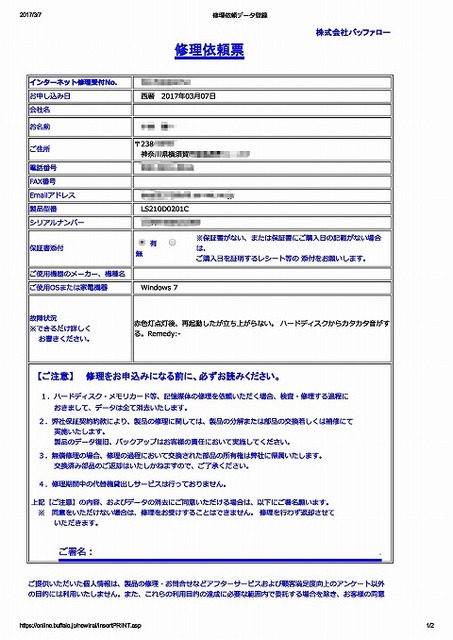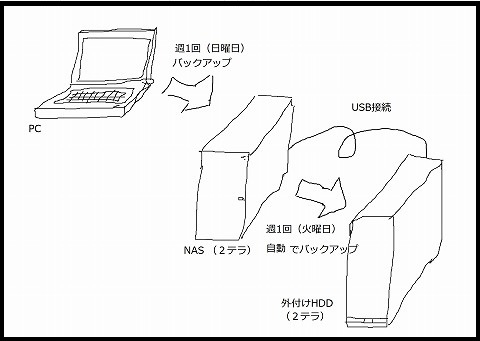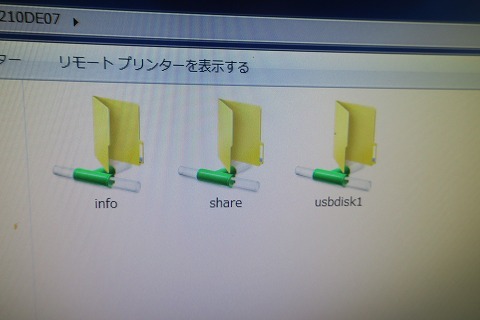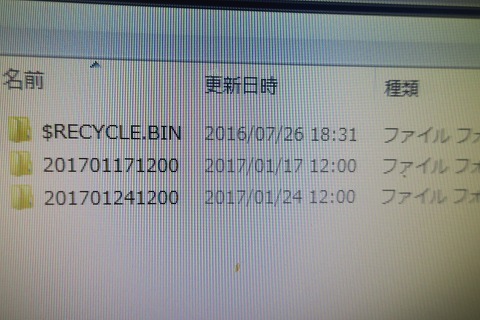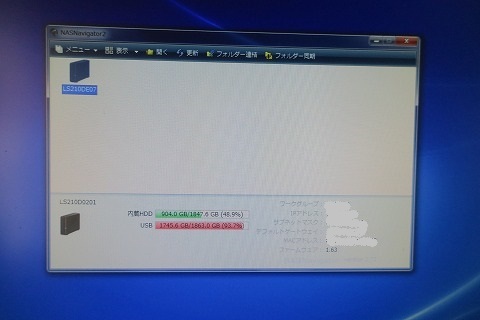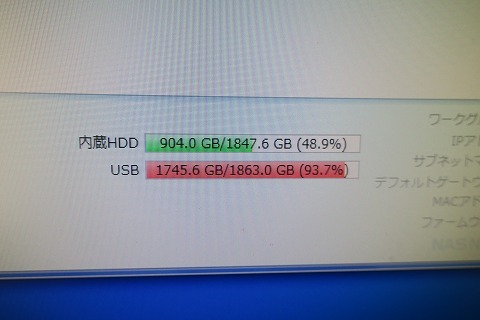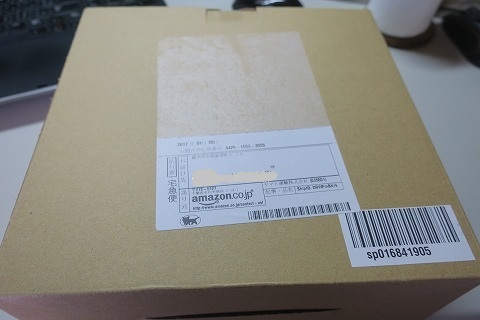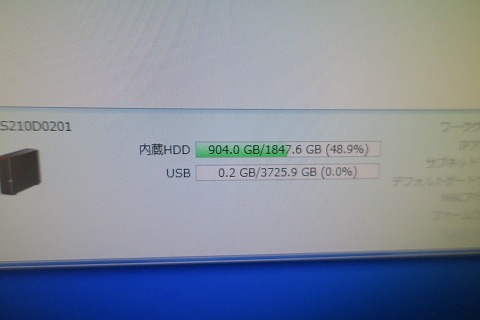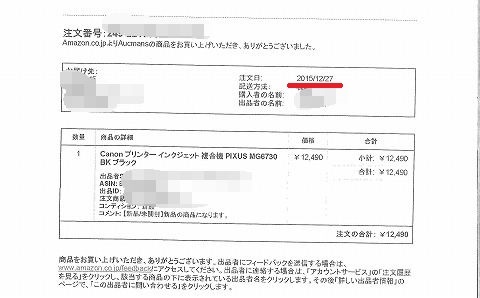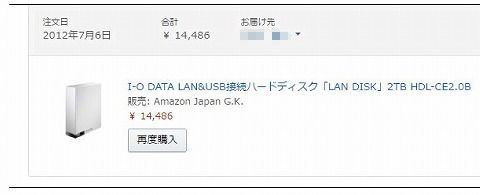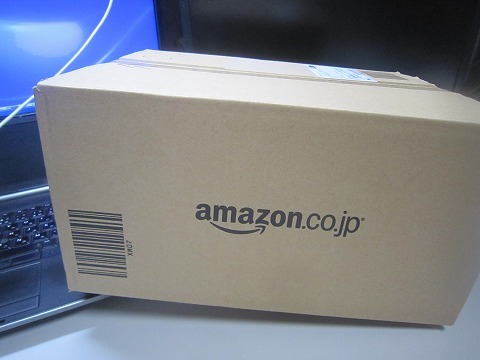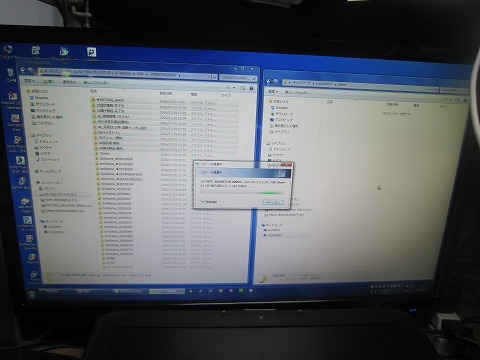バックアップ用HDDを換装。【2023年5月13日(土)】 [パソコン]
自宅で使っているNAS(ネットワーク アタッチド ストレージ)が故障したらしく、入れ替えた記事を上げました。
そのときの症状は、NASから外付けのHDDに週一回バックアップを取っていますが、そのバックアップの途中でエラーが発生してバックアップが出来ないと言うものでした。
その時はNASを新規に入れ替えて対応しました。
その後、週末のNAS→HDDのバックアップは上手く機能していました。
が! (゚o゚;
1箇月弱経過した4月29日(土)ゴールデンウィーク前ツーリングから帰宅したら、NASの電源ランプがエラーを表示するオレンジ色に点灯していました。
PCを立ち上げて確認すると、確かに” i ”表示が出ていました。 (>_<)
NASの設定画面を開くと、”バックアップタスク1が失敗しています。”のメッセージ。
バックアップ側の外付けHDDのフォルダーの中を見てみると、確かに途中までしかバックアップされていません。 (-_-;)
”バックアップ一覧”を確認すると”エラー(コード11)とな。
4月の始めに引き続き、またバックアップエラーが出ました。(>_<)
先月、NASを買い換えたばかりなのにね。
ツーリングに出かけていて、不在の時に発生したエラーなので発生状況がわかりません。
自動バックアップの開始時間を設定し直して、再現するか確認してみると、同じエラーが再現しました。
マニュアルでエラーの”コード11”を確認すると、
・バックアップ先のドライブの容量に空きがありません。 と
・4GB以上のファイルがFAT32形式のUSBドライブにバックアップされました。
の2点。
先週までは、ちゃんと自動でバックアップ出来ていて容量も余裕があります。
外付けHDDに異常があるのか確認するために、以前社宅で使っていた容量が2Tのスペアの外付けのHDDを引張り出してきて接続してみました。
外付けHDDを2台ぶら下げて、NASを再起動してみると・・・。
外付けのHDDは2台とも認識されていますねぇ。 (-_-;)
バックアップに使用している4TのHDDの容量は問題ありません。
そして、HDDのフォーマット形式もNTFSで、FAT32ではないので、フォーマット形式も問題なし。
念のためにファイル容量が4GB以上のものがあるか検索してみましたが、これもなし。
原因が見つからず、困りました。 (-_-;)
この状態で再度自動バックアップを実行しましたが、結果は同じエラーが発生しました。
「わからん!」
さて、どうしよう?
困ったときの最後の手段、NASを”工場出荷時の状態”に戻すことにしてみました。
操作画面から工場出荷時に戻すには、3段目の”ドライブ完全フォーマット”を実行することになります。
完全フォーマットを実行すると、当然データはすべて消えてしまいますので、完全フォーマットの前に、まずは今NASに入っているデータを2Tのスペアの外付けHDDにバックアップしました。
NASの初期化を始めました。
開始約30分で、推定残り時間は 305分 → 5時間。(>_<)
結構、時間がかかりますねぇ。
本体の全データ削除はステップ1/4から始まって・・・・
「全然終わらないじゃん。」
今はステップ4/4の2%
すでに1344分(22.4時間)経過。 (-_-;)
見えてきましたねぇ。
ステップ:4/4も96%終了しました。
ここまで、1731分(28.85時間)、まるまる1日以上。 (@_@)
完了して、工場出荷時の状態に戻りました。
それでは、再起動します。
工場出荷時に戻したら、NASのフォルダーも消えちゃいましたね。
データをコピーする前に、NASにフォルダーを作ります。
NASにフォルダー作成後、スペアの2TのHDDにバックアップしてあったデータの一部をNASに戻しました。
プロパティでファイル数を確認すると、無事にコピーされているようです。
NASにすべてのデータをコピーし終わったら、再度バックアップを設定して4Tの外付けHDDにバックアップを実行。
またエラーが再発しました。 (>_<)
もしかして4Tの外付けのHDDの動作不良か?
バックアップですぐにエラーが出るときと、途中まで進んでからエラーが出るときがあって、動作が不安定。
バックアップエラーの明確な理由はわかりませんが、4Tの外付けHDDが怪しそうです。
以前使っていたNASでエラーが発生していて、新品に買い換えたNASでもエラーが再発するなんてね。
新旧2台のNASで同じ様なエラーが発生するのは確率的に考え難いです。
外付けのHDDの方が怪しい、壊れている可能性が大です。
確認している時間ももったいないので、4Tの外付けHDDを新しく買って入れ替えました。
5月11日(木)にAmazonに注文して、5月13日(土)に到着。
箱は”TOSHIBA”の名前になっていますが、製造しているのは箱に小さく書いてある”BUFFALO”。
左が4月に換装したNAS。
右が今回、新しく買って換装したHDDです。
新しく購入した外付けHDDを接続して NASを立ち上げました。
問題なく認識しました。
新しい外付けのHDDにデータをコピーしていきます。
新しく購入したHDDと先月購入したNASはUSB3.2(Gen1)に対応しています。
速い、速い。
データのコピーがあっという間でした。
途中でエラーでも起こしてコピーがちゃんと出来なかったと思ったほど。(笑)
NASに保存してあったデータは、すべて外付けHDDにコピーをしました。
後は、自動のバックアップを設定。
データがバックアップされるのを待ちます。
自動のバックアップが実行されて、無事に完了したみたいです。
エラーも表示されていません。
NASと外付けHDDの両方のフォルダーをざっと見比べましたが、バックアップは無事に出来ている様です。
結局、4月にNASが不具合だと思いNASを新しく購入して換装しましが、本当は外付けHDDの方に不具合があった様ですね。
いずれにせよ、両方とも新しくしたので、あと5年くらいはノートラブルで動いてくれるでしょう。 そう願います。(笑)
(おわり)
NASを入れ替えました。(Buffalo LS710D401/N)【2023年4月8日( [パソコン]
自宅ではPCデータのバックアップ用に NAS(ネットワーク対応HDD)を使っています。
毎週末に、PCからNASにデータのバックアップを取っています。
2月19日(日)のツィッターでつぶやいたのですが、PCのデータをバックアップをしようとしたら NASにアクセス出来ないと言うトラブルが発生しました。
そのとき使っているNASは 2016年7月に購入したもので、7年弱使用していました。
HDDとか、電源入れっぱなしで使っていると5年くらいでボチボチトラブルが出始めると思っています。(個人的な経験です)
そのときは再起動したら、復旧したのですが・・・・・。
使っている NASは、Buffalo社製の LS210D0201C。
ツィッターには2017年3月に購入って書込みをしましたが、購入履歴を確認したら2016年7月に購入して使っていましたね。
ブログで記事にしましたが3月22日(水)の晩~4月3日(月)までタイに行っていました。
帰国して自宅に戻ると、NASのエラーランプが点灯していました。
確認すると、NAS→外付けHDDへのバックアップが途中で止まるトラブルが発生していました。
データが喪失するのも困りますが、トラブルで時間が取られるのもイヤなのでNASを買い換えることにしました。
NAS自体のトラブルも想定して、被害を最小限に出来るよう、週一で自動でNASのデータをUSBでぶら下げた外付けHDDにバックアップする様に構成しています。
NASの容量が2テラ、外付けHDDは4テラです。
NASのデータ使用状況は約900GBで、約50%です。
将来的な余裕をみて、容量が4テラの機種から選ぶことにして、4月6日(木)にAmazonに手配。
4月6日(木)に手配して、8日(土)に自宅に届きました。
早くて助かります。
新しく買ったのは、同じBUFFALO社製の”LS710D0401/N”。
今のトラブルは、自動でバックアップを取るときにエラーが発生するようです。
NASのLS210自体に保存されているデータには問題が無いようです。
手動で NASから使っていなかった外付けHDDを引張り出してきてデータをコピー。
手動でデータをコピーする分にはエラーは出ていないようです。
旧型のLS210 から 一旦 外付けHDDにUSBでデータを移行。
その後、外付けHDDからUSBで新規の LS710にデータを移行しました。
※ 後で考えたら、 NASのLS210DからLS710にLANを経由して直接データの移行ができましたね。(ーー;)
データの移行中ですが、データ量が大きいので、ほぼ一日がかり。
翌日、9日(日)の夜、データの移行が終わったので、新しいNASのLS710と入換えをしました。
これで、たぶん5年間くらいは使えると思ってます。
今度は5年くらい経ったら、トラブルが出ていなくても入れ替えることを考えた方が良いですかね。
(おわり)
ようやく新しいパソコンを立ち上げ。【2022年5月15日(日)】 [パソコン]
パソコンを買いました。(Dell Inspiron 15 7000)【2020年10月10日(土)】 [パソコン]
今使っているノートパソコンですが、HP製 Pavilion 15au-1000。
2017年の4月に購入して、約3年半使ってきました。
仕事でもプライベートでも使っているので、結構長時間使っています。
最近、”→”方向の矢印の動きが悪くなってきました。
接触不良か?
キーを引っぺがして取っちゃった。
中にはホコリがたっぷり。
無理矢理外したので、キーが元に戻らなくなっちゃいました。(汗)
まあ、とりあえず上に載せた状態で使ってます。(笑)
キーの修理が出来るかネットで”hp pavilion 15-au100 キーボード修理”で検索してみたけど、キー1個だけの修理は出来ないみたいで、キーボード全部交換になるらしい。
で、同時に検索結果で出てくるのが、「内蔵バッテリーが膨張して、キーボードが盛り上がる。」っていう案件。
そう言えば、ちょっと膨らんでいるかな。 と思って、定規を当ててみると、凄い膨らんでますね。(驚)
リチウム イオン バッテリーが不良で発火する事故が時々ニュースになっていますが、この機種のは大丈夫らしい。 大丈夫らしいよ。
気持悪いのでバッテリーを交換したいところですが、HPでは部品単位で出してくれなくて、修理・交換扱いになるらしい。
で、ネットの情報では、ホントかどうか知らないけれど、交換に 16週間かかるらしい。(やる気無いな)
以前、DVDドライブの調子が悪くなったときサポートに電話したら、「ソフトウェアの不良だと思われるので、OSから全部再インストールして欲しい。」とのこと。
USB経由で外付けのDVDドライブを使ってみたら、ちゃんと動いた。
そう説明しても、「全部再インストールして下さい。」 の一点張り。
面倒なので、「部品で出して。」とお願いしたら、「部品ではお出しできません。 修理に出して下さい。」とのこと。
その際、「SSDを初期化しますので、今入っているデータはすべて消去されます。」と
そして、DVDドライブの交換は1ヶ月くらいかかるとのこと。
修理する気ないんだね。 と、判断したよ。
他のキーも良く使う”ctrl”キーと”a”のキーがハゲてる。
小指の爪が当たるからか。
まあ、そんなこんなあって、結局買い換えることにしました。
翌週の9月28日にネットからポチッと注文。
10月10日の土曜日、単身赴任先の足立区から横須賀の自宅に戻ると届いてました。
Dell だよ。
今使ってるノートパソコンのHPに浮気をする以前はずーっと Dell を使ってました。
個人でパソコンを使い始めたときのOSがWINDOWS 3.1 で、たぶん1994年頃。 そのときのパソコンは NEC のPC98 シリーズ。
WINDOWS 95 のときもNEC。 WINDOWS 98 には移行しなかった。
その後、WINDOWS NT4.0 に移行したころから Dell。
1997年頃だったかな。
結局、また Dell に戻った。(笑)
ちなみに、生まれて初めて使ったパソコンのOSはMS-DOSでした。(汗)
早速、開梱。
購入したのは、”Inspironシリーズの 15 7000”。
ノートパソコン継続中。
ACアダプター、(HPに比べると)デカいな。
130W級だね。
ノートパソコンと一緒に持ち歩くのは、邪魔くさいので、自宅用、社宅用、仕事先用、の3個必要。
追加で2個買わなければ・・・・・。
以前に比べると、ACアダプターも安くなったけど、ちょっとイタい出費になる。
さて、立ち上げないと使えないだけど、データを移したりする入れ替えに結構時間がかかります。
今週末は時間が無いね。
そして、この機種ですが、DVDドライブが無いんだね。
それからLANの端子も。
今どきなんだろうね。
でも、仕事でDVDドライブ必要だし、有線LANもね。
無線LANって、突然ブチって切れることありませんか。
接続が切れた原因と場所を検証するのが面倒なので有線LANが好き。(笑)
有線LANを使おうとすると、LAN-USBの変換コネクターが必要になるね。
社宅はスマホのテザリングを使っているので、LANケーブルは必要なし。
仕事先と、自宅用に2セット買わないと。
新旧並べてみた。
液晶画面のサイズは同じ。
大きさは、新しい方がちょっと小さいかな。 そして角っこがシャープ。
新しいパソコンに移行するのは、ちょっと先になりそうですが、それまで、HPのノートパソコンに致命的なトラブルが起こらないこと祈ろう。
(おわり)
SSDを換装(その2)【2020年1月4日(土)】 [パソコン]
HP製 Pavilion 15au-1000。 2017年の4月に購入したものです。
ストレージは、システム(Win10)のCドライブが SSD で128G、データ用に Dドライブが HDD で1Tのものです。
発売当時は、Win10をインストールしてある Cドライブは128Gもあれば十分と考えていたのは、自分もそうですが、メーカーもそう考えていたはず。
ところが Win10がアップデートされる度に、どんどんどんどんどんどん容量が必要になってきました。 (゚o゚;)
で、パソコンを立ち上げると、Cドライブの空き容量が”566MB”。
って、マジにヤバいところまで来ちゃいました。 (-_-;)
即、ストレージを容量の大きなものに変更する対応したいところですが、普段から使っているので、なかなか止める訳にもいかず。
とりあえず、普段使っていないソフトでCドライブにインストールしてあったものは、Dドライブに移動させてその場しのぎ。
いずれにせよSSDは容量の大きいものに入れ替える必要があるので、ネットで調べて Amazon に手配しておきました。
SSDの容量が危機的な状況になってから1ヶ月後の10月28日、SSDの換装をトライしました。
結局、上手く行きませんでした。 (-_-;)
Win10がインストールしてあるシステム領域のクローンを作成するのに、無料のソフトではダメだったようです。 (←私の知識では)
10月28日にSSDの換装のトライをした後、パソコンを止めてSSDに入れ替える時間が全然取れませんでした。
冬休みに入り、年末は年賀状を印刷するのにフル回転。
正月は、風邪で寝込んでいてPCをいじる気にはなれず。
6日からは仕事が始まるので、今日4日くらいしか時間が取れそうもありません。
と言うことで、SSDの換装を再チャレンジ。
結局、3ヶ月以上放置して、年をまたいでの作業になっちゃいました。(汗)
まずは、新しい240GBのSSDをUSB接続します。
新しいSSDをUSB接続したら、クローニングソフトをインストール。
まずは無料版から、ダウンロード。
無料版をインストールすると、”割引”で製品版を購入できる案内が標示されます。
やっぱり”システムクローン”を作成するには、有料版じゃなかダメみたいで。
今回はムダな抵抗は止めて、お金を払って製品版を購入します。
(これで上手くいかなかったら、泣きますよ。(笑))
システムクローンが出来るソフトを購入。
ここまでで、SSD(5,200)+USB Box(1,999円)+クローニングソフト(2,627円)→合計 9,826円のお支払い。
SSDは安いけど、周辺が高く付くね。(^_^;)
お金を支払ったら、製品版にアップグレード。
システムクローン作成の画面へ。
Win10がインストールしてあるのは、Cドライブ。
新しいSSDは右下のGドライブですが、前回10月28日にクローニングをトライした時のデータが残ってます。
たぶん、上書きされるのでそのまま進みます。
高度なオプション設定では、”SSDに最適化”にチェックをするらしい。
クローニングは、ソース(コピー元)をCドライブを選択。
ターゲット(コピー先)にGドライブを選択。
そして、クローニング実行。
クローニングを実行して、約35分でクローニング完了しました。
それでは、SSDを換装しちゃいましょう。
ネジを外して、ケースをバラします。
バラすのは前回やっているので、お手のもの。(笑)
SSDを付け替えます。
組み立てましたぜ。
ここで上手く行くことを祈りつつ、電源を入れます。
「おーっ。上手くいったね。」 \(^_^)/
当たり前のことかもしれないけど。
最初から有料ソフトにしておけば良かったな。
クローニングが出来たので、エクスプローラで確認。
Cドライブは丸々クローンを作成しただけなので、240GBの容量があるSSDですが、コピー元のSSDの容量と同じ 128GBのまま。
なので、次の作業としてパーティーションを拡張します。
パーティションを拡張するために、Win10標準のコンピュータ管理 → ディスク管理画面へ。
Cドライブを選んで右クリックをしてプルダウンメニューから・・・・・。
”ボリュームの拡張”がアクティブになりません???
「え~っ。」
Win10の標準のディスク管理だと、ボリュームの拡張が出来ないの?
ネットで探してみたけど、システムの入っているドライブはボリュームの拡張が出来ないらしい。
Win7 の時は出来た様な気がしましたが、記憶違いだったのか。
もう、面倒。
お金で解決しましょう。
システムのパーティションを拡張するのも、有料ソフトがあります。
同じ EaseUS のPartition Master と言うソフト。
お買い上げ。 (-_-;)
結局、これまでのお支払い 9,826円 + 2,988円 = 12,814円。
SSDは安かったけど、なんだかんだで高いお買い物になちゃいましたね。
早速ソフトをインストールして起動。
Cドライブを選択して”サイズの調整・移動”を選択。
パーティションのサイズを最大を割り当てます。
けど、よく分かりませんが上手く行きませんでした。
ただ、最大じゃなければパーティションサイズを変更出来たので、10GBくらい残して、210GBを割り当て。
サイズを変更すると、再起動を促されるので、再起動。
再起動をすると、パーティションを移動している(だろう)画面が標示されます。
上手く行ってるみたい。
再起動したら、エクスプローラでCドライブの容量を確認。
パーティションが変更されて、Cドライブの容量が210GBくらいまで増えて、使用領域が半分くらいになりました。
とりあえず、全部のディスク領域を使う必要も無いので、この程度で使うことにします。
これで、容量を心配しながらドキドキして使う必要がなくなりました。
ディスク領域を拡張して使ってみると、何となくデータ容量の大きなエクセルなどが、スムーズに動くようになった気がします。
まあ、これで支障なく使えるのでヨシとしましょう。
(おわり)
SSDを換装(その1)【2019年10月28日(月)】 [パソコン]
HP製 Pavilion 15au-1000。 2017年の4月に購入したものです。
ストレージは、システム(Win10)のCドライブが SSD で128G、データ用に Dドライブが HDD で1Tのものです。
発売当時は、Win10をインストールしてある Cドライブは128Gもあれば十分と考えていたのは、自分もそうですが、メーカーもそう考えていたはず。
ところが Win10がアップデートされる度に、どんどんどんどんどんどん容量が必要になってきました。 (゚o゚;)
で、先月パソコンを立ち上げると、Cドライブの空き容量が”566MB”。
って、マジにヤバいところまで来ちゃいました。 (-_-;)
即、ストレージを容量の大きなものに変更する対応したいところですが、普段から使っているので、なかなか止める訳にもいかず。
とりあえず、普段使っていないソフトでCドライブにインストールしてあったものは、Dドライブに移動させてその場しのぎ。
いずれにせよSSDは容量の大きいものに入れ替える必要があるので、ネットで調べて Amazon に手配しておきました。
Cドライブが危機的な状況になった29日(日)に急遽ネットで調べて、Amazon でポチる。
中1日空けて 10月1日(火)にSSDを受け取りました。
WD (Western Digtal)製、240GB。
お値段、5,200円! SSD安くなりましたねぇ~。 ビックリぽんです。
SSD と言っても、今は色々なタイプがあるんですね。
自分が前回 Win7 の時に換装したときは、SSD はHDD と同じケースサイズのものしかありませんでした。(たぶん)
今回は、”M.2”と言うもので、2014年に登場した接続規格らしいです。
このM.2の接続規格ですが、長さも色々とあります。
で、自分のhpに使われているのは、2280 と言う規格。
頭2桁の”22”は基板幅で、、後2桁の”80”は長さ。
なので、この基板の長さは80mmあります。
その他の規格は、2242とか2260 とかあるみたいです。
(面倒くさいね)
で、代替えのSSDは買ったんだけど、これだけじゃダメだった。
なんとなく、そんな気はしてたんだけど・・・。 (-_-;)
今、本体についているSSD から今回買ったSSD にデータをコピーしなくちゃならないですが。
自分のノートPCは1TのHDDを積んでいるので、1回そっちに現行のSSDのデータをコピーして、SSDを入れ替え、その後新しいSSDにデータをコピーすれば良いんじゃない?
なんて、都合のいいことを思っていたけど、考えが甘かったね。 (汗)
データをコピーするには、USB接続する外付けのBOXが必要でした。
と言うことで、後追いでAmazon でポチる。
10月8日(火)に注文して、中1日で受取り。
お値段、1,999円。
今回のSSDの換装の時に1回だけしか使う予定はないけど、仕様がないね。
これが無いと、データのコピーができません。
必要経費と言うことで・・・。
ちなみに、SSDのデータを丸々コピーするのは、クローニングと言うみたい。 クローンのing 形ですね。
とってもシンプル。 (>_<)
1,999円の価値があるのか? と言う疑問がふつふつと湧いてくるが、これが無いと始まらないので。
USB接続して、クローンを作る準備。
Win10がインストールされているシステムの入っているCドライブを、新しいSSDに単純にコピーしてもダメです。
クローンを作成するのに、クローニングするのに専用のソフトが必要なんだって。
ネットで探してみると、有料のクローニングソフトもありますが、フリーソフトで対応できそう。
探してみると写真の”AOMEI Backuppser”と言うのが使えそうです。
早速、ダウンロードしてインストール。
ソフトを起動すると、新しいSSDは”Gドライブ”で認識されているのがわかります。
Win10がインストールしてあるSSDをクローンを作成するのは、通常”システムクローン”を選択しますが、”システムクローン”を行うのは、有料。
ソフトを購入しないと機能しません。
ネットの書き込み記事を読むと、”ディスククローン”を選択して、色々と条件を入力していけば、コピーが出来る様に書いてありました。
ので、ディスククローンを選択して先に進みます。
クローニングをスタートしようとすると、「アップグレード(有料)」 してね。って。
Free(無料)の範囲では、システムクローンをさせてくれません。
色々と設定を変えてみても、(自分の実力じゃ)ダメだ。
と言うことで、気を取り直して他のソフトでやってみることに。
探してきたのは”EaseUS Todo Backup”。
基本、前のAOMEI Backupper と同じ、丸々バックアップを取るソフト。
を、インストール。
で、このソフトも基本同じで、簡単なバックアップ(コピー)は無料、難しいのは有料。
ライセンスの認証画面では、システムのクローニングに該当する3行目の”システムを別のドライブに移行”は有料。
となっていますが。
フリーの範囲でトライ!
フリーでダウンロードしてソフトを起動。
色々と設定して、ディスクC から新しく購入したSSDのディスクGへのクローン設定が出来ました。
そして、実行!
クローン作成中です。
1時間近くかかって 75% まで進行。
あと20分ほどでクローニングは完了するはず。
クローニングが完了したみたいです。
エクスプローラで確認してみると、システムのドライブCと同じ容量の ドライブGが出来ました。
ドライブGのSSDの容量は240GBありますが、クローニングするとドライブCを丸々コピーするので、容量はドライブCと同じ 128GBでパーティションが切られます。
これは後で、パーティーションを変更することにして。
クローニングしたSSDを入れ替えます。
PCの裏面のネジを外していきます。
当然、補償の範囲外。 自己責任で。
バラし方は、ネットで確認。
隠しネジが、ゴム足の裏に隠れてありますので、ゴム足を剥がしていきます。
隠しネジの穴が見えました。
知らないで、無理矢理バラしたら、ケース壊しちゃいますね。
ネジを全部外したら、本体の天板とケースとの間に小っちゃいドライバを差し込んで、パキッパキッと天板を外していきます。
プラスチックのピンが折れないか、内ビクビク。(笑)
ケースが外れました。
このPCはキーボード側に部品がくっついているんですね。
下部を覆っているケースは本当にケースだけ。
何も付いてませんでした。
そして、SSDは上の写真の右上部分。
天板側から見ると、左手前に装着されています。
さっそく、付け替え。
静電気で壊れないよう、基板は端っこを持って、導線部分には触れないようにして・・・。
付け替え自体は、+の精密ドライバー1本あれば出来るので、簡単な作業。
ケースを取り付けてあったネジ。
太いのと細いのが混在してます。
目が悪いので、肉眼で見ても区別がつきません。
ので、デジカメで撮って、拡大してネジを分けておきます。
なんか長いのと、短いのもありますね。 ( ̄。 ̄;)
ケースを取付け、ネジを締めて、組立完了。
「ネジ、余ってないですよね。」(笑)
組み立てたら、電源投入。
「立ち上がら・・・・・・ない。」 (゚o゚;)
WINDOWS 10 が立ち上がりません。
”ポキッ!”
心が折れた音がしました。
失敗。 (T_T)
やっぱり、ちゃんとシステム クローニング ソフト(有料)を使わないとダメなのか。
半日近く時間かけたのにぃ。
今日はもう時間がかけられないので、SSDの基板を以前のものに戻しました。
再度電源を入れて、PCが立ち上がることを確認。
本日の作業はここまで。
半日、ムダにしたぜ。
クローニングソフトは無料の範囲じゃダメなのかな。
それとも、やり方が悪かったのか。
有料でシステム クローニングでクローニングすれば確実にできるのか。
さて、どうしたものか?
次回、PCを半日止められるタイミングで、再度チャレンジしたいと思います。
(つづく)
ホームページをお引っ越し(その5)【2019年2月19日(火)】 [パソコン]
ホームページをお引っ越し(その4)【2019年2月11日(月)】 [パソコン]
ホームページをお引っ越し(その3) [パソコン]
ホームページをお引っ越し(その2) [パソコン]
ホームページをお引っ越し(その1)【2019年2月3日(日)】 [パソコン]
さて、困りました。【ジオシティーズ サービス終了】【2018年10月1日(月)】 [パソコン]
GPSレコーダのデータが・・・。(旅レコ)【2017年6月18日(日)】 [パソコン]
パソコンの入れ替え(HP PAVILION 15-au100)【2017年5月16日(火)~】 [パソコン]
ナスが戻ってきました。【2017年3月10日(金)】 [パソコン]
3月7日(火)の朝に壊れたNAS。
1年間の保証期間内だったので、その日のうちにメーカーに宅配便で送って修理依頼しました。
3月10日の金曜日、仕事から帰ると、戻ってきてました。
『はっ、早い!』
流石、ヤマト と思いきや、佐川でした。 Amazon でもないし・・・・・。(笑)
修理に出したのが7日の火曜日。 なので、メーカー着が8日水曜日。
今日が10日の金曜日なので、昨日の9日木曜日に発送したことになります。
メーカーに1日しか滞在してなかったことになるので、「異常ありませんでした。」で、帰って来ちゃったか?
.
早速、梱包を解くと
ほぼ、箱のサイズと同じ ・ ・ ・ ・ ・ 。 (Amazon とは違いますね。)
.
本体を見ても、修理したか否かは、わかりませんね。
.
修理報告書を見ると、
真ん中ぐらいに症状の確認事項が書いてありました。
・異音確認 → 不具合確認
・LED表示確認 → 不具合確認
と言うことで、”ドライブユニットの故障を確認致しました。”
処置が、”本体交換致しました。” と言うことで、新品になっちゃいました。(ちょっとラッキー)
.
早速、接続。
立ち上げると、オレンジ色のLEDが点灯。 (゜o゜;)
.
ファームウェアーの更新をします。 (ひと手間かかりました。)
更新が終わったら、再起動。
.
LED は白色に変わって、正常動作で立ち上がりました。
(新品だったら、ファームウェアーを最新のものに更新してから送って欲しいものです。)
.
正常に立ち上がったので、USB にバックしてあったデータをコピーして、戻します。
約1日半後、コピーも終わり、以前の状態に無事復旧しました。
(おわり)
ナスが壊れた! [パソコン]
今朝起きて、朝食前にパソコンの前に行くと、データバックアップ用のNAS(Network Attached Storage)の電源ランプが赤色に。
通常は白色灯が点灯していますが、赤色灯が点滅! (゜o゜;)
そのときの写真を撮っておいたのですが、ちょうど赤色灯が消灯しているタイミングでシャッターが下りちゃったみたいです。
「こりゃぁ、エラーだ。」 と思い、電源をシャットダウン。
そのまま、朝食を食べにキッチンへ。
.
朝食を食べて、パソコンの前に戻り、NASの電源を再投入。
しばらくして、”スィーッチョン、スィーッチョン”。
ナスの中に虫が住んでます。 (↓ こんな感じ)
https://www.youtube.com/watch?v=ma6mrs6F4xY
「なす壊れたな。」 中のHDDドライブが逝ってそう。
.
パソコンの電源を投入して、しばらくするとエラーメッセージ。
”EMモードを検出しました。ファームウェアアップデートを実行するか、修理センターにご連絡ください。”
って。 ”EMモード”って、何じゃろね?
ネット経由でマニュアルをダウンロードして、ファームウエアをアップデートしようとトライしましたが、肝心のNAS を認識せず。 (ーー;)
修理するか買い換えるしかないみたいですね。
1月にも故障じゃありませんが、バックアップ用 HDD でトラブルがあったばかり。
トラブルが多いっす。 (>。<)
.
確か、Amazonで購入したハズだったので、履歴を調べて見たら、
”2016年7月25日注文”。
購入して、まだ1年経ってなかったんだね。
この手のHDDって、4~5年で壊れることが多いけど、1年以内とは、早すぎるぜ。
.
1年以内なら、補償期間なので、とりあえず修理に出してみることにしました。
この手の修理に出すと、データは消失しちゃいますが、外付けのUSB HDD にバックアップしてあるので、まあ大丈夫でしょう。
製品の箱も、流石に1年経っていないので、残っていました。
.
それでは、修理の手続き。
サポートセンターの電話番号はあるけど、この手の窓口はまずつながらない。
つながったところで、電話で話しても直ることはないので、ネット経由で修理の依頼手続きをば。
.
必要事項を記入して、
修理の予約が完了。
.
修理予約をすると、”修理依頼票”が出てくるので、それを印刷。
修理する際に、データが消去されるので、それについての同意書に署名。
製品と一緒に、同意書を同封して、宅配便で発送しました。
(発送の送料はこっち持ちです。( ̄。 ̄;))
.
さて、バックアップ用のNAS を修理に出してしまったので、しばらくバックアップはUSB接続の外付けHDD のみになります。
このUSB HDD にトラブルが起きたら、データが消滅しちゃいます。
それでは困るので、1月まで使っていた2テラの外付けHDD を復活させて、ダブルでバックアップすることに。
どのHDDも、筐体が黒色で、どれがどれだかわかりませんね。
.
そして、パソコン経由でバックアップを開始。
データの容量が488GBですが、コピーのスピードは5~6MB/秒。 ( ̄。 ̄;)
と言うことは、1分で 300~360MB/分、1時間で 18~21.6GB/時。
てことはコピーが終わるのに、22.6~27.1 時間!
かかりますねぇ~。
コピーが終わるまで、パソコン持って出かけられません。 (>_<)
.
バックアップのバックアップHDDを4テラに【2017年1月29日(日)】 [パソコン]
今回は備忘録っぽい記事です。
自分が普段使っているパソコンはノートタイプ。
以前はデスクトップを使ってたんですが、仕事で持ち運ぶ必要が出てきたこと、CADソフトなんかも以前はノートパソコンで使うと重かったけど(一体いつの話をしていることやら)、今は問題なく使えるため、今はノートパソコン1本です。
ただ、ノートパソコン1台だと過去のデータが全部入りきりません。
(一番、古いデータは 1995年くらいでwindows がまだ3.1だった時代かな。 今からするとデータ量は大したことないけど。)
当然トラブルがあったときにデータが消失してしまうのは困る訳で。
そのため、自宅ではLAN経由でNAS(network attached storage)を使ってデータをバックアップしてあります。
写真の真ん中がNAS。で、容量は2テラあります。
このNASに週1回、日曜日にノートパソコンから手作業でデータをバックアップしています。
汚い手書きの挿絵を参照。(笑)
自分の経験だと、HDDはずーっと使いっぱなしだと、平均的に5年に1回くらい壊れちゃいます。
(NAS は以前壊れたことがあって、raid が崩壊してイタイ目にあいましたね。)
(*_*)
なので、このNASが壊れちゃうといけないので、NAS から NAS に接続した外付けの HDD に自動でバックアップするようにしてあります。
NAS と 外付けの HDD が同時に壊れることは、確率的に自分が生きている間に発生することは無いでしょう。たぶん。
ディスプレイで見るとこんな感じ。
share のフォルダーが nas で usbdisk1 が外付けのusb。
外付けusb のディスクのフォルダー内部は、nas から自動でバックアップするので、
”201701171200” →2017年1月17日の12:00からバックアップ開始のフォルダーと、
”201701241200” →2017年1月24日の12:00からバックアップ開始を開始したフォルダーの2つが入っています。
以前使っていた nas は、最新のバックアップが終わると、古い方のバックアップを自動的に消去するようになっていましたが、今使っている nas は自動で消去してくれません。
それなので、最新のバックアップが出来たら、古い方のバックアップは手作業で消去する必要があります。
で、バックアップ用の外付け usb は、2回分(2週分)のバックアップが共存するので、基本 nas の倍の容量が必要になります。
でも外付けの usb の容量は、nas と同じ2テラです。
本当は nas が2テラなので、外付けの usb は4テラ必要なんですけどね。
この外付け usb を買ったときは、まだ4テラの usb が高かったので、とりあえず2テラを買っておいたんです。
前ふりが長くなりましたが、ここからが本題です。 ( ̄。 ̄;)
1月28日の土曜日、2つあるバックアップの古い方を消去しようとしたら、外付け usb の残り容量が10%を切りました。(゜o゜;)
バックアップのおおもとのnas の容量が904.0GBで1テラに近づきました。
残量が少なくなったので、赤いグラフ表示に。 (゜o゜;
そのため、外付け usb の使用容量が93.7%に。
外付け usb の容量が一杯になる日も近いです。
一杯になってから対処したのでは遅いので、お得意のパターン。
価格ドットコムで調べて、Amazonでポチる。
『速いね。』(゜o゜;
普通便なのに注文した次の日の昼には、もう自宅に到着! この手のパソコン・パーツは特に超速だ。
後からキャンセルしようかと、迷うヒマも与えない。(笑)
4テラの外付け HDD のご到着。
¥12,754-、安くなりました。
早速、開封してみる。
写真的に何も面白みのない、黒いプラスチックのただの箱。
早速、接続。
これで nas 側の容量2テラをフルに使えるようになりました。
しばらくは大丈夫でしょう。
でも、最近は写真のデータが多いんですよね。
プリンターをブランニュー?【2016年12月27日(火)】 [パソコン]
今年も残すところあと2日になりましたね。
連日投稿が続きますが、年末でバタバタしているので軽めの記事で。(笑)
みなさんは年賀状書きましたか?
自分は26日(月)になってようやく手を付け始めました。
と言っても、活躍するのはパソコンとプリンターですけどね。(コメントだけ手書き)
で、使っているプリンターはCANON の PIXUS 5230、2010年の9月発売された製品です。
調べたけど、Amzonの購入履歴に残っていなかったので、珍しく他のサイトから買ったんだね。
クレジットの履歴をみたら、買ったのはたぶん2011年の8月で、ほぼ発売から1年落ちで16,800円で購入してました。
さて、このプリンターですが、1年ほど前 昨年の暮れ辺りから手差しの調子が悪くなりました。
症状は、何枚か印刷すると、詰まったと判断して、連続印刷されずに止まってしまいます。
今回、年賀状を連続印刷しようと使っていると、1枚印刷が済むと、次のハガキが上手くソートされず止まってしまいます。
それなので、1枚ずつ手差しで・・・・・。 プリンターの横から離れられません。 ( ̄∇ ̄)
これでは、あまりに効率が悪すぎます。
と言うことで、プリンターを交換することにしました。
新しいプリンターもCANON。 使い勝手とか変わるのが面倒なので、同じメーカー。
2014年の秋モデルです。
が、購入したのは
2015年12月27日! なんと1年前。 (゜o゜;
そうなんです、去年年賀状を書いているとき、このプリンターの調子が悪くて、ガマン出来ずに買っちゃったんです。
けど、去年は調子の悪いプリンターを誤魔化し誤魔化し使って、年賀状のプリントを終えてしまいました。
で、結局普段はそれほど使用頻度も高くないことから、調子が悪いながらも使い続けて今日に至ったわけです。(^_^;)
1年経ってようやく開封。
でも、プリンターなんて、そんなもんで良いと思ってます。
製品としてもう既に成熟されちゃった感があるので、最新モデルを定価近くのお金で買うよりも、安くなった型落ちを買った方が、自分の使い方としてはお得。 だと、思ってます。
このモデルは、良く観て買わなかったんだけど、手差しがありません。
『まずい!』 と思ったけど、トレーが2段あるので、大丈夫でした。
プリンターを入れ替えてからは、印刷が止まって、イライラすることもなくスムーズに年賀状の印刷を終了。
こんなことなら、もっと早く入れ替えておけば良かったですね。
追)今、去年のブログを眺めていたら、記事がありましたね。
ようやく、今年から使い始めることになりなした。 (汗)
LAN HDD が壊れた! ので。 [パソコン]
【ブログネタが尽きない、充実した日々を送っております。 (ーー;)】
さて、25日の月曜日、ブログを書いていると、バックアップ用の LAN HDD から「グイィィィィギギギ、グイィィィィギギギ」と異音がして、逝ってしましました。 (×_×)
ブログネタの一丁上がりです。 (-_-;)
Amazon で購入履歴を調べてみたら、2012年7月6日。
購入から約4年ちょいでした。
一般的に、HDDの寿命は4~5年と言われていますので、まあちょっと短めですが、”寿命をまっとうした。”と言ってもいいのかな?
まあ、ハードディスクなんて、あんまり当てにしてないので、壊れたLAN HDD には usb HDD を接続してあって、LAN HDDのファイルを週1回丸ごとバックアップするようにしてありました。
なので、データは消失せず、守られています。
このHDDの容量は2テラあって、使っているのは約520ギガぐらい。
このデータを週1回バックアップする設定にしてありましたが、バックアップの時間は2日弱くらいかかっていました。
自分が自宅に居ないときは、エアコンを切っているので、この時期、昼間は結構な室温になっているはずで、バックアップ中のHDDには過酷な環境だったのが、寿命短めの要因の一つかもしれません。
さて、LAN HDD が壊れちゃったので、どうにかせんといかんですが。
バックアップは取れているので、ソフト面の対応は不要。 ハード面の対応だけです。
で、価格.com で調べて Amazon で、ポチッちゃいました。
ポチッたのが、25日の21時。
翌朝起きて、7時過ぎに、”発送しました。”のメールが・・・。(汗)
(お急ぎ便じゃなくて、通常便でですよ!)
で、夜自宅に帰ると、LAN HDD が届いてました。 (゜Д゜)
恐るべし、Amazon! (注文してから20時間しか経ってませんよ!)
ポチッた後から、キャンセルしようかと迷うスキを与えません。(笑)
Amazonの箱を開けると、新しいLAN HDD。 (¥15,501-税込み、送料込み)
以前の様に、訳もなくデカイ箱に入ってこなくなったので、面白みがありませんぜ。
早速、開封。
まあ、どの機種も代わり映えのしない外観です。
電源を入れて、LAN ネットワークに問題なく接続。
usb の HDD をパソコンに接続して、バックアップデータのコピーを新しい LAN HDD にコピー開始。
512ギガのデータのコピー開始です。
夜中までコピーして、まだ残り5時間あまり。
バックアップは翌日までして、無事に終了しました。
その後、LAN HDD にusb HDD を接続。
毎週1回、LAN HDD から usb HDD に自動でバックアップするように設定して完了です。
で、今回 LAN HDD 違う機種を購入したけど、Amazonで調べたら、まだ売ってたんだね。
でも、金額見たら¥19,500-でした。
買ったときが、¥14,486-だったから、古い機種なのに、結構値上がってるんですね。
今回 LAN HDD が壊れて思ったのが、LAN HDD が壊れたのに気付かず、そのままusb HDD の方にコピーしちゃったら、両方のデータが壊れちゃう可能性があるわけだ。
直近の3年間くらいのデータは、普段使いのノートパソコンにデータが入っているので、問題はまず無いけど、デジカメの写真のデータは LAN HDD と usb HDD にバックアップしているだけ。
なので、データを消失してしまう可能性が無いこともないね。
なので、過去の写真のデータは180ギガぐらいあるんですが、もう1つぐらい、バックアップをしておいた方が安全かも。
(ブルーレイ・ディスクかな? ライターを持ってないけど。)
で、よくよく考えたら、今回壊れた LAN HDD、壊れ方からして HDD が逝っちゃっただけみたいなので、バルク品の HDD 買ってきて、入れ替えれば使えたんだよね。(たぶん)
今度、2テラのバルク品を買ってきて、入れてみるかな。
タブレットPCを準備して 【ASUS ZenPad7.0】 [パソコン]
明日からゴールデンウィークが始まりますね。
完全週休2日の会社だと、5月2日(月)と6日(金)を休めば10日間の大型連休。
自分は、5月2日(月)を休んで、4月29日(金)~5月5日(木)の7連休としました。
早速、明日の4月29日から泊まりのツーリングに出かけます。
泊まりのツーリングだとパソコンを持っていきたいところですが、さすがに自分が今使っているのはA4サイズなので、バイクで持ち運ぶにはちと大きすぎます。
以前は、デスクトップをメインにB5サイズ・ノートパソコンをサブに使っていたので、どうにかツーリングでも持って歩けるサイズでした。 (以前と言っても2011年以前の話しですが・・・。)
スマホもあるのですが、画面が小さかったりして、やっぱりちょっと不便。
と言うことで、(あまりガジェットを増やしたくないのですが、)廉価価格帯のタブレットPCを購入、使ってみることにしました。
購入したのは
ASUS社製のZenPad7.0
価格.com で探して Amazon で購入(¥24,830)。
機種名が表すように、画面サイズは7インチ
とタブレットとしては小さめですが、使ってみた感じスマホよりも字が大きいので見やすいです。
これでネットを見ることは出来ますが、ブログを書くのは自分にはちょっと厳しい。
と言うことで、これからツーリングに行っている間、しばらくブログの更新はありませんので、あしからず。 m(_ _)m
帰ってきたら、ツーリング・レポをアップします。
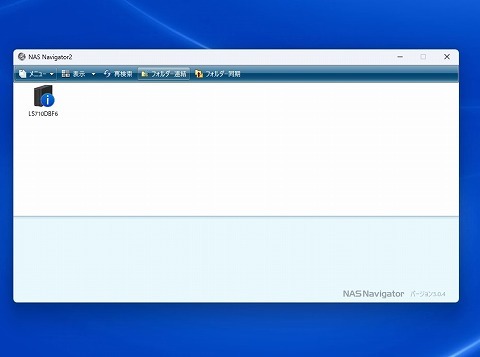
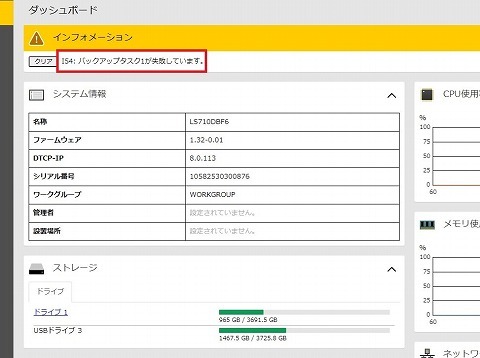
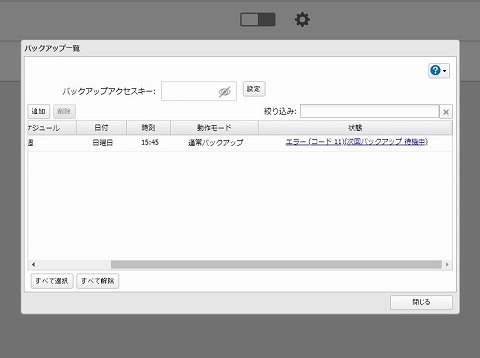
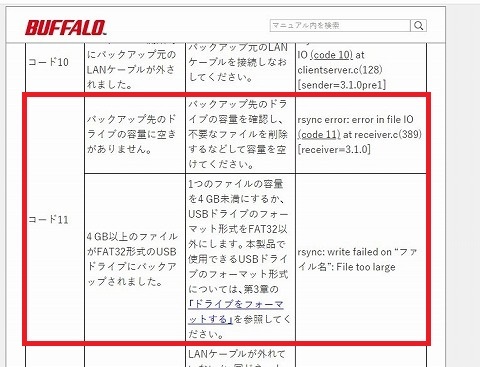
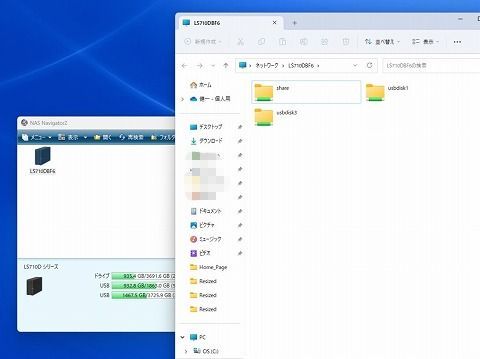
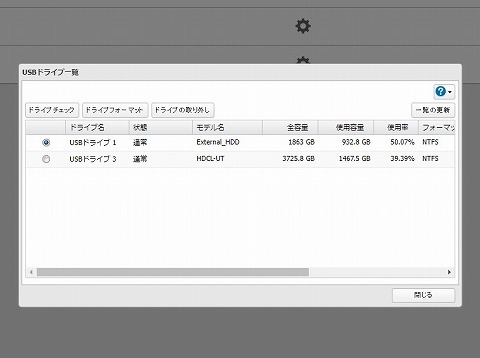
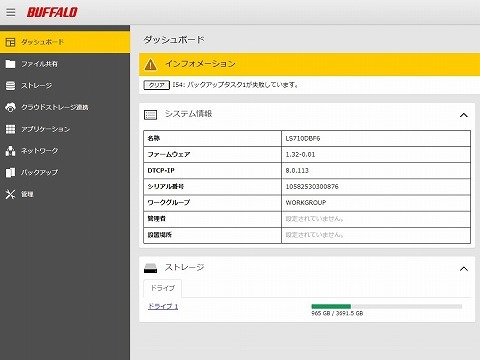
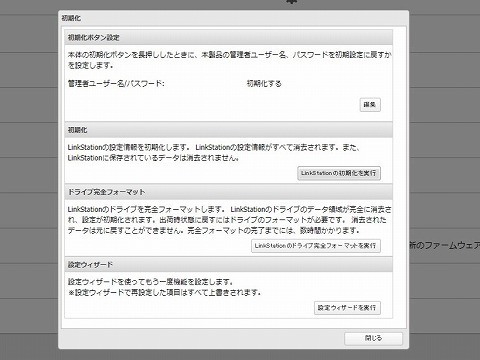
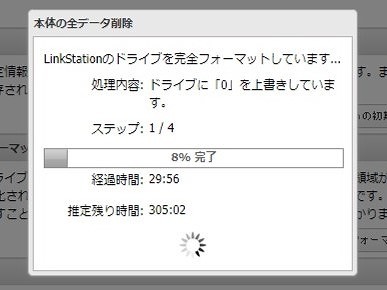
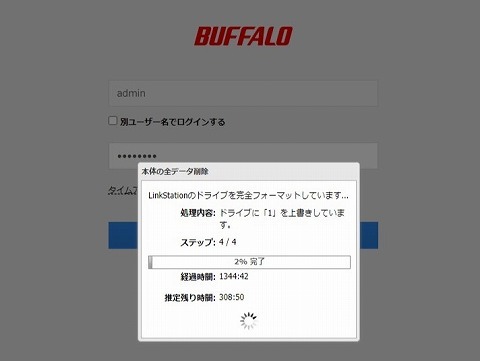
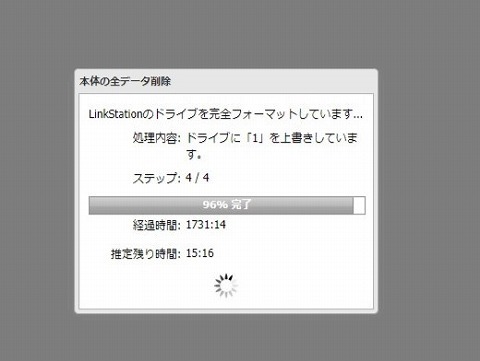
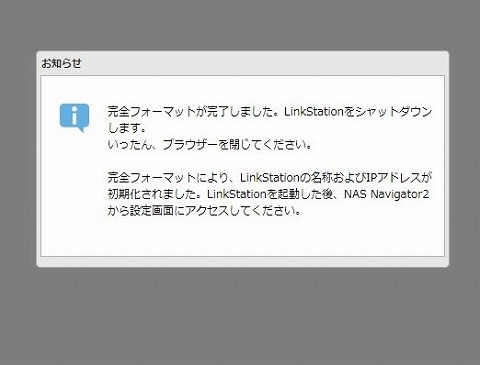
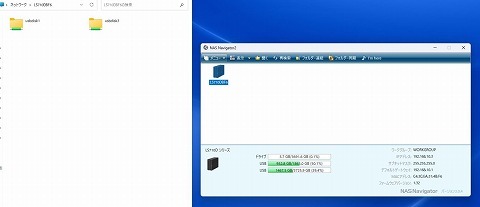
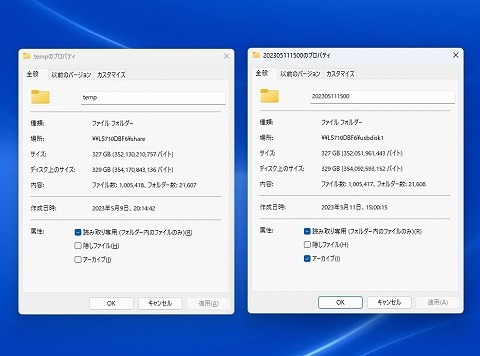


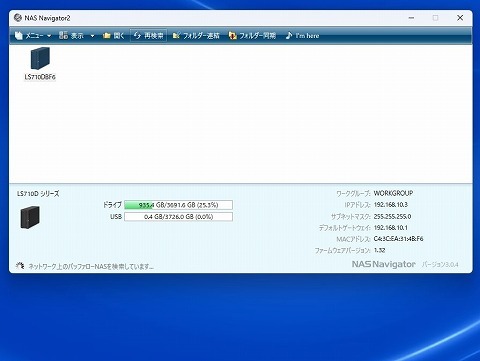
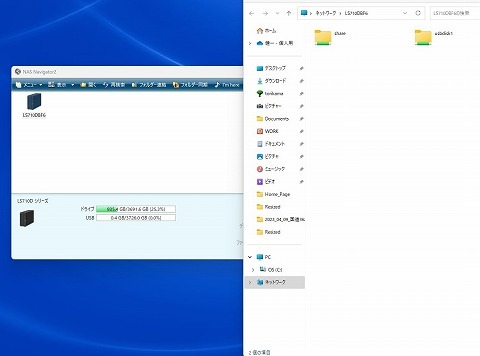
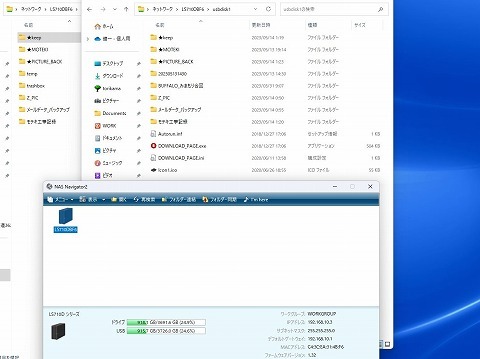
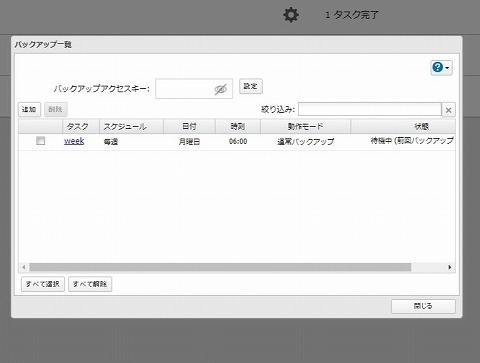
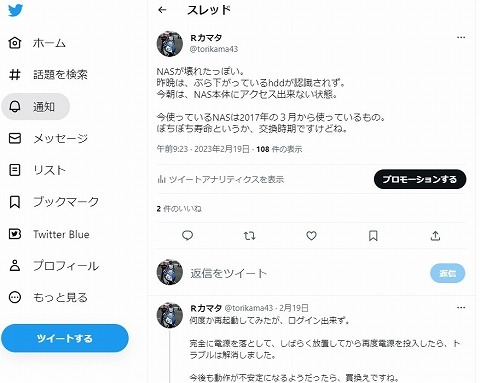
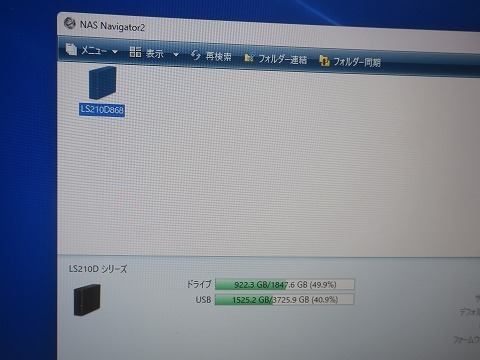
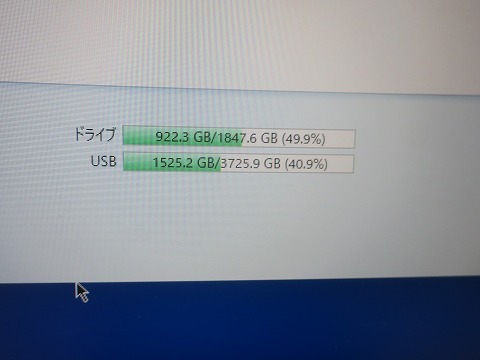


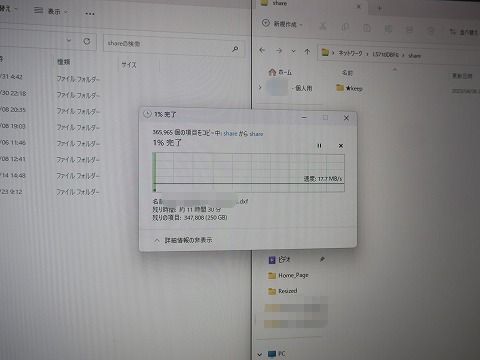








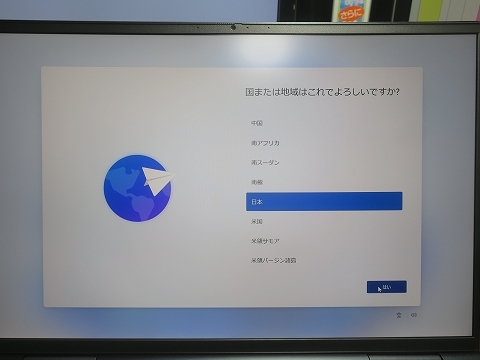
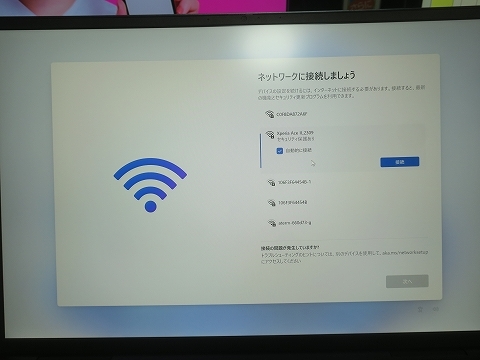
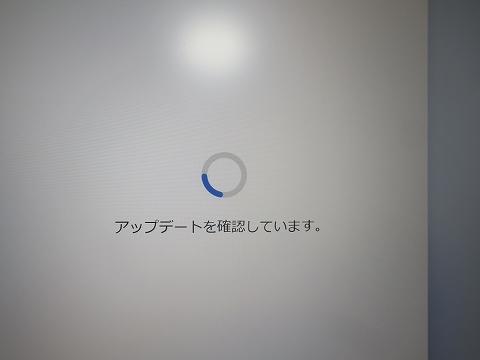
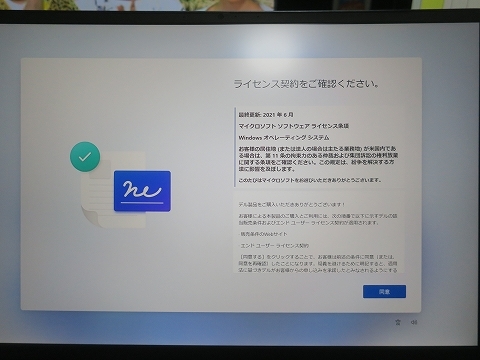
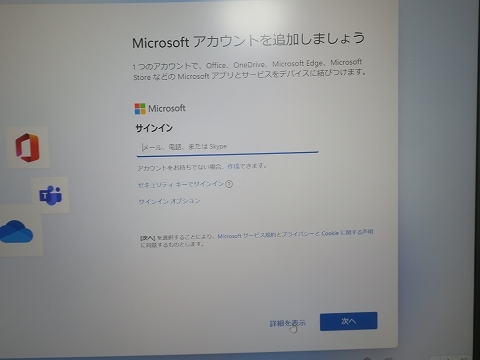
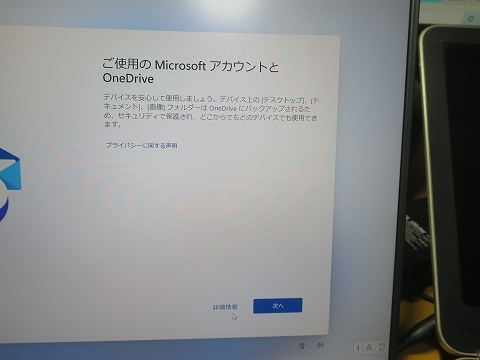
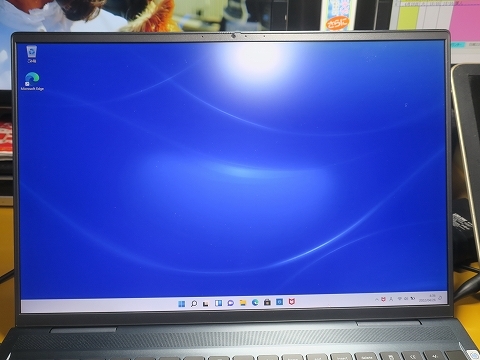

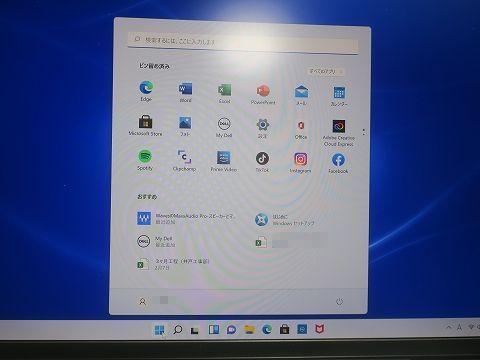

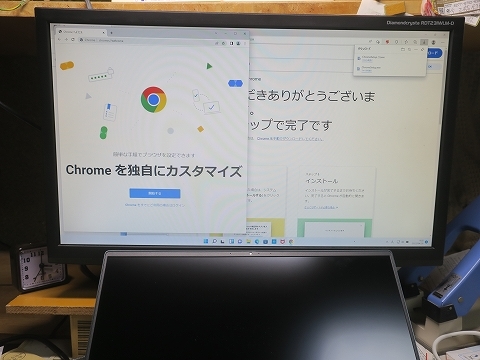
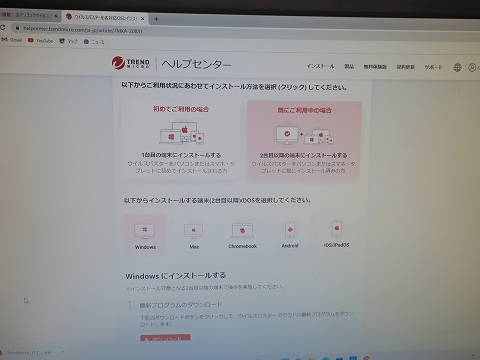
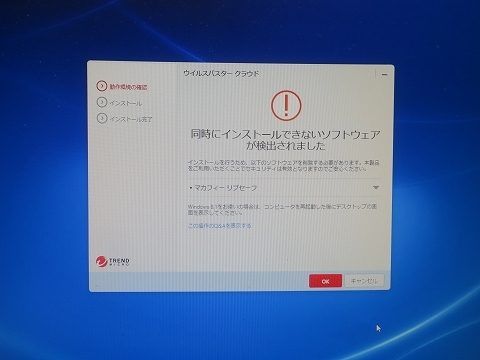
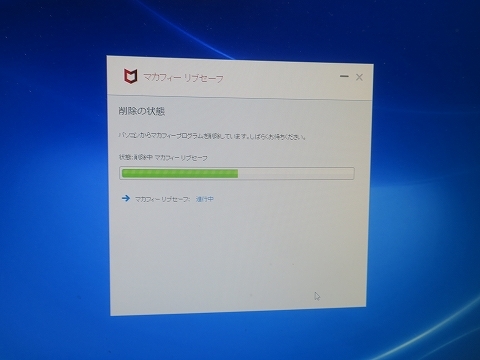

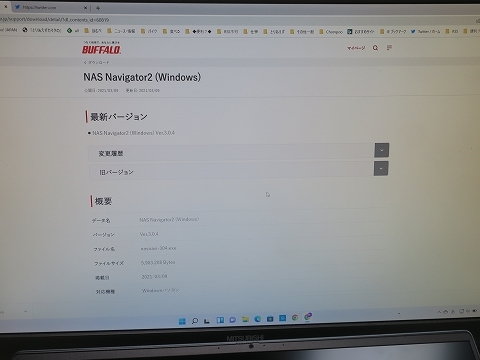
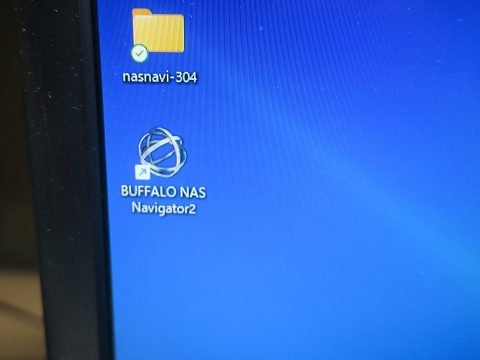











-b7d2f.jpg)
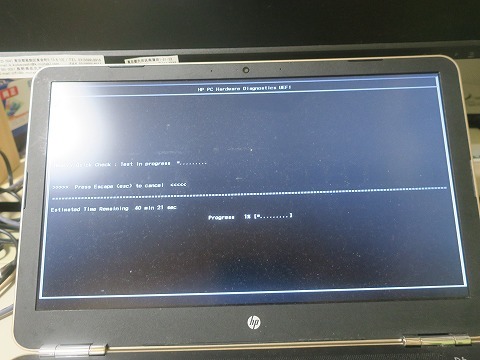

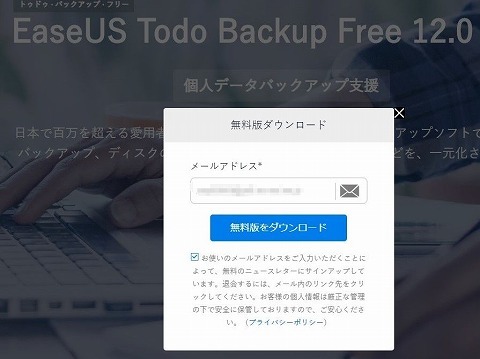
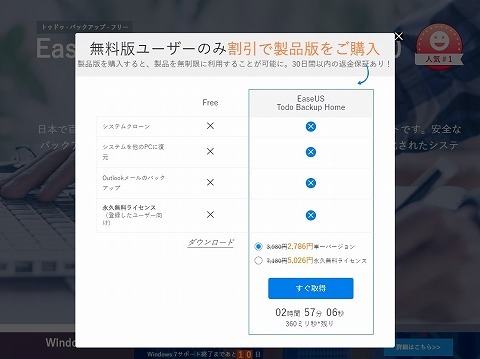
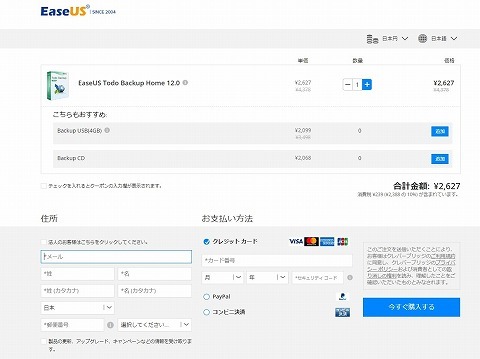
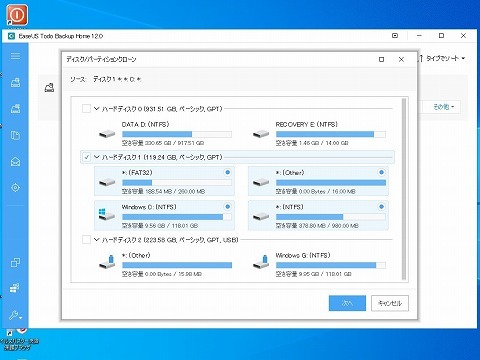
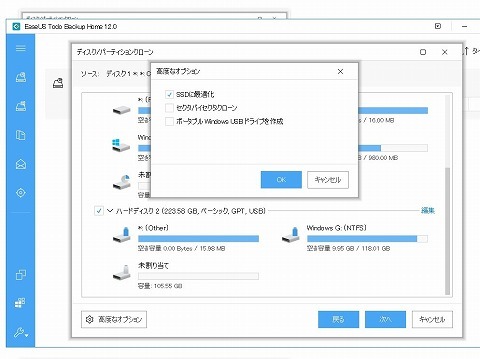
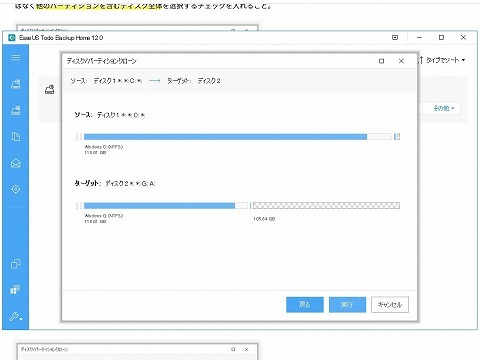
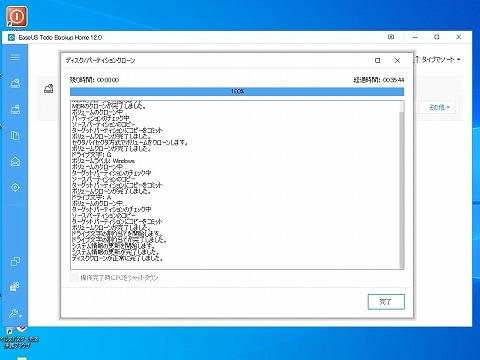




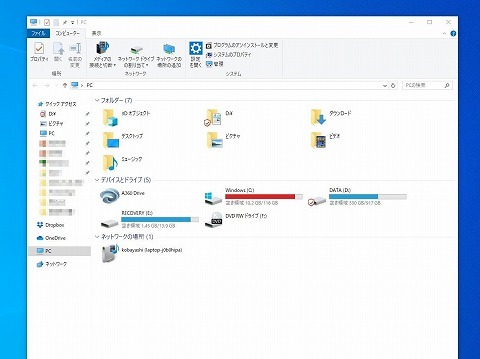
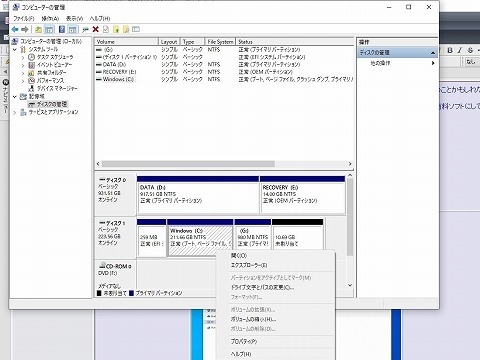
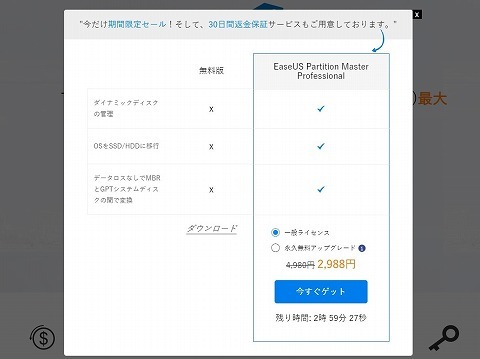
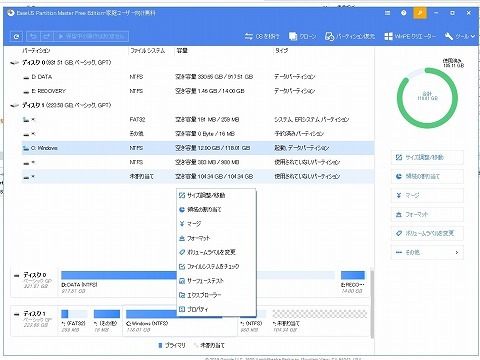
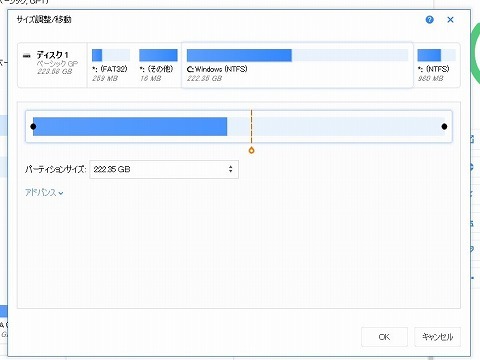
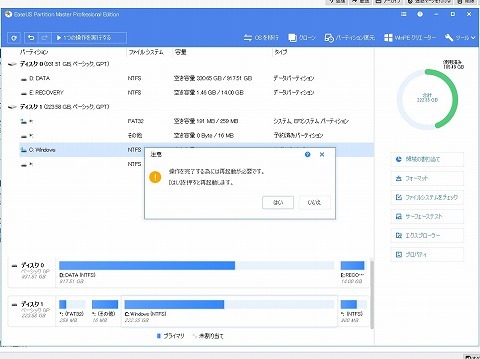
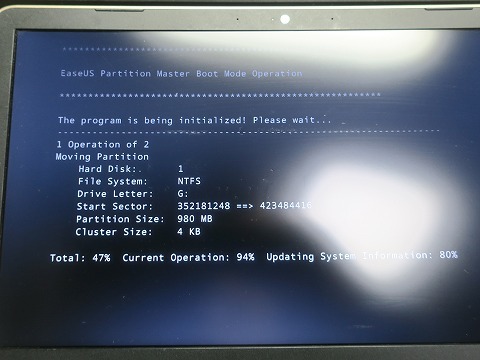
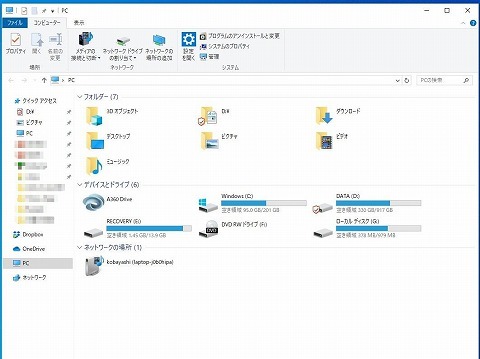


-2ca99.jpg)