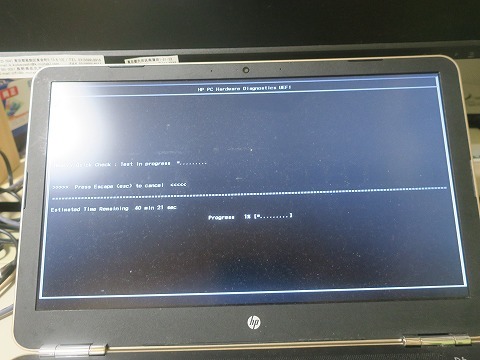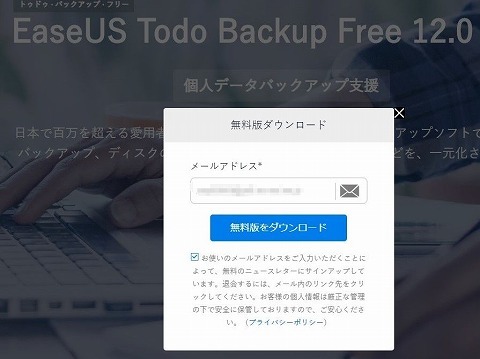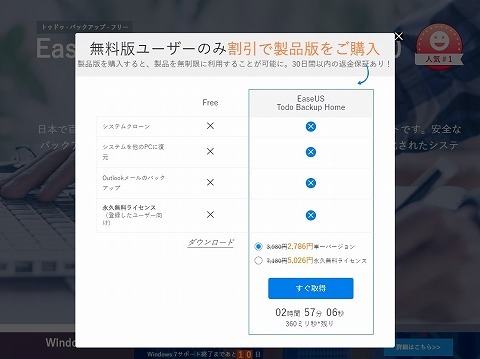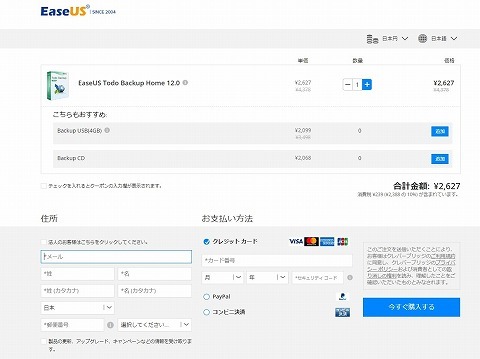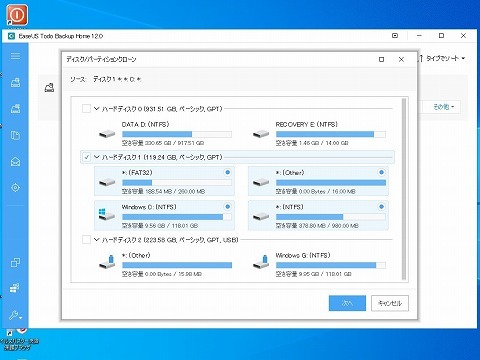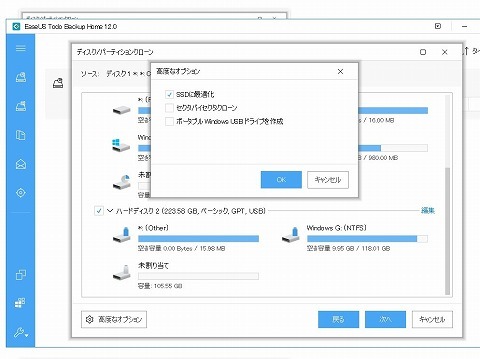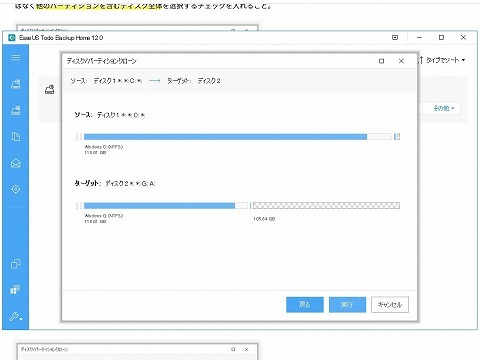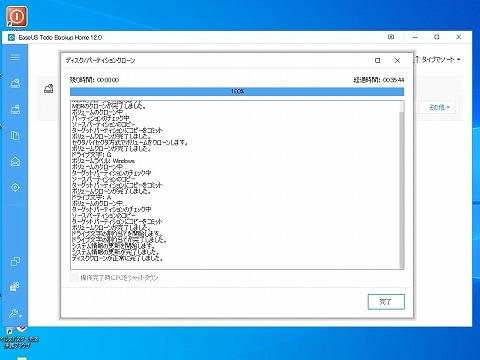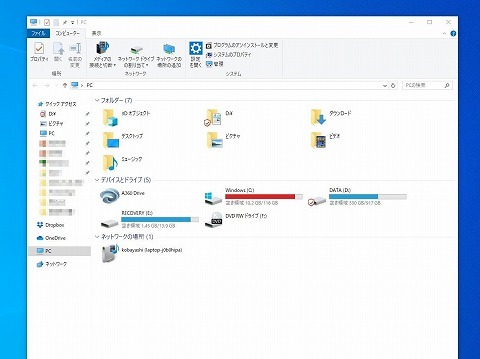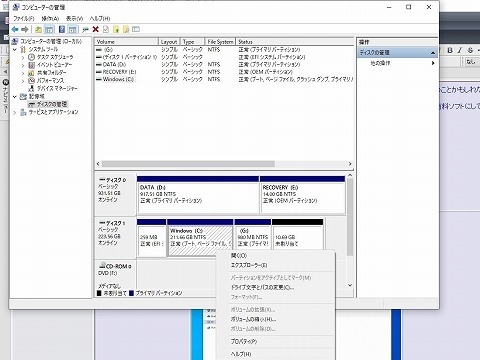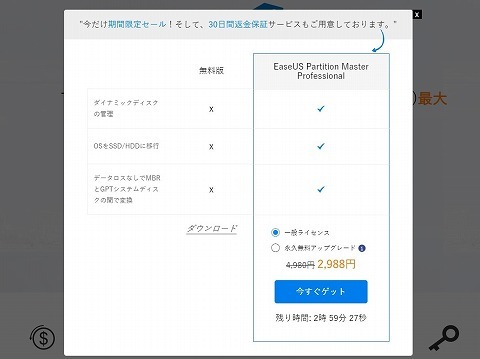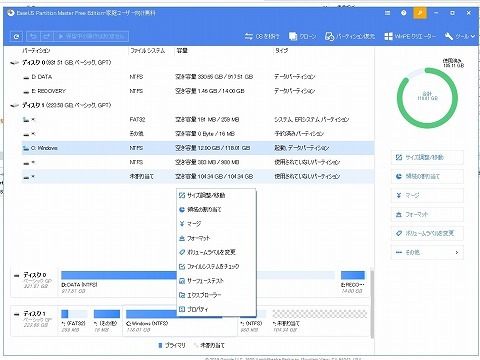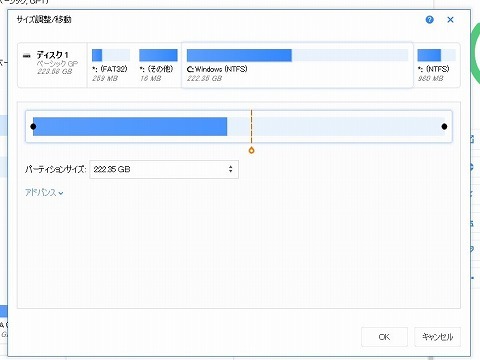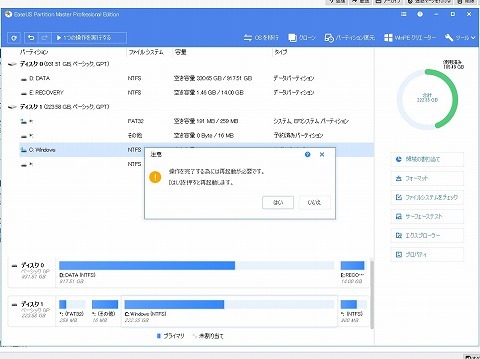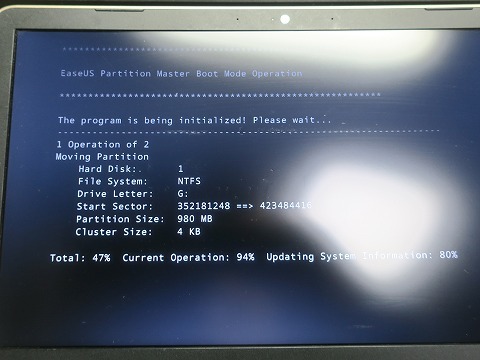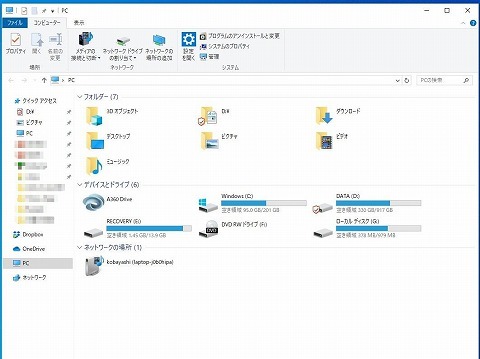SSDを換装(その2)【2020年1月4日(土)】 [パソコン]
仕事&私用のノートパソコンのストレージが一杯になって、SSDを換装しようとチャレンジして失敗したのは前回の話。
すぐに再チャレンジするつもりだったのですが、パソコンを止めて換装する時間がなかなか確保できませんでした。
結局、再チャレンジは年を越えて2020年になってから。(汗)
続きを、作業をお届けします。
枕
HP製 Pavilion 15au-1000。 2017年の4月に購入したものです。
ストレージは、システム(Win10)のCドライブが SSD で128G、データ用に Dドライブが HDD で1Tのものです。
発売当時は、Win10をインストールしてある Cドライブは128Gもあれば十分と考えていたのは、自分もそうですが、メーカーもそう考えていたはず。
ところが Win10がアップデートされる度に、どんどんどんどんどんどん容量が必要になってきました。 (゚o゚;)
2019年9月29日(日) Cドライブが一杯
で、パソコンを立ち上げると、Cドライブの空き容量が”566MB”。
って、マジにヤバいところまで来ちゃいました。 (-_-;)
と言うのが、去年の9月の話。
即、ストレージを容量の大きなものに変更する対応したいところですが、普段から使っているので、なかなか止める訳にもいかず。
とりあえず、普段使っていないソフトでCドライブにインストールしてあったものは、Dドライブに移動させてその場しのぎ。
いずれにせよSSDは容量の大きいものに入れ替える必要があるので、ネットで調べて Amazon に手配しておきました。
即、ストレージを容量の大きなものに変更する対応したいところですが、普段から使っているので、なかなか止める訳にもいかず。
とりあえず、普段使っていないソフトでCドライブにインストールしてあったものは、Dドライブに移動させてその場しのぎ。
いずれにせよSSDは容量の大きいものに入れ替える必要があるので、ネットで調べて Amazon に手配しておきました。
2019年10月28日(月) 経緯
SSDの容量が危機的な状況になってから1ヶ月後の10月28日、SSDの換装をトライしました。
結局、上手く行きませんでした。 (-_-;)
Win10がインストールしてあるシステム領域のクローンを作成するのに、無料のソフトではダメだったようです。 (←私の知識では)
2020年1月4日(土) 9:41 再チャレンジ
10月28日にSSDの換装のトライをした後、パソコンを止めてSSDに入れ替える時間が全然取れませんでした。
冬休みに入り、年末は年賀状を印刷するのにフル回転。
正月は、風邪で寝込んでいてPCをいじる気にはなれず。
6日からは仕事が始まるので、今日4日くらいしか時間が取れそうもありません。
と言うことで、SSDの換装を再チャレンジ。
結局、3ヶ月以上放置して、年をまたいでの作業になっちゃいました。(汗)
まずは、新しい240GBのSSDをUSB接続します。
クローニングソフト
新しいSSDをUSB接続したら、クローニングソフトをインストール。
まずは無料版から、ダウンロード。
割引で?
無料版をインストールすると、”割引”で製品版を購入できる案内が標示されます。
(なんとなく誘導されている感がひしひしと感じられますが・・・。)
やっぱり”システムクローン”を作成するには、有料版じゃなかダメみたいで。
今回はムダな抵抗は止めて、お金を払って製品版を購入します。
(これで上手くいかなかったら、泣きますよ。(笑))
やっぱり”システムクローン”を作成するには、有料版じゃなかダメみたいで。
今回はムダな抵抗は止めて、お金を払って製品版を購入します。
(これで上手くいかなかったら、泣きますよ。(笑))
ご購入
システムクローンが出来るソフトを購入。
ここまでで、SSD(5,200)+USB Box(1,999円)+クローニングソフト(2,627円)→合計 9,826円のお支払い。
SSDは安いけど、周辺が高く付くね。(^_^;)
システムクローニングへ
お金を支払ったら、製品版にアップグレード。
システムクローン作成の画面へ。
Win10がインストールしてあるのは、Cドライブ。
新しいSSDは右下のGドライブですが、前回10月28日にクローニングをトライした時のデータが残ってます。
たぶん、上書きされるのでそのまま進みます。
オプション設定では
高度なオプション設定では、”SSDに最適化”にチェックをするらしい。
クローニング先の選択
クローニングは、ソース(コピー元)をCドライブを選択。
ターゲット(コピー先)にGドライブを選択。
そして、クローニング実行。
クローニング完了
クローニングを実行して、約35分でクローニング完了しました。
それでは、SSDを換装しちゃいましょう。
10:48 バラす
ネジを外して、ケースをバラします。
バラすのは前回やっているので、お手のもの。(笑)
10:49 SSDを付け替え
SSDを付け替えます。
11:00 電源を入れる
組み立てましたぜ。
ここで上手く行くことを祈りつつ、電源を入れます。
11:02 成功!
「おーっ。上手くいったね。」 \(^_^)/
当たり前のことかもしれないけど。
最初から有料ソフトにしておけば良かったな。
パーティーションは
クローニングが出来たので、エクスプローラで確認。
Cドライブは丸々クローンを作成しただけなので、240GBの容量があるSSDですが、コピー元のSSDの容量と同じ 128GBのまま。
なので、次の作業としてパーティーションを拡張します。
ディスクの管理では
パーティションを拡張するために、Win10標準のコンピュータ管理 → ディスク管理画面へ。
Cドライブを選んで右クリックをしてプルダウンメニューから・・・・・。
”ボリュームの拡張”がアクティブになりません???
「え~っ。」
Win10の標準のディスク管理だと、ボリュームの拡張が出来ないの?
ネットで探してみたけど、システムの入っているドライブはボリュームの拡張が出来ないらしい。
Win7 の時は出来た様な気がしましたが、記憶違いだったのか。
パーティション ソフトで
もう、面倒。
お金で解決しましょう。
システムのパーティションを拡張するのも、有料ソフトがあります。
同じ EaseUS のPartition Master と言うソフト。
お買い上げ。 (-_-;)
結局、これまでのお支払い 9,826円 + 2,988円 = 12,814円。
SSDは安かったけど、なんだかんだで高いお買い物になちゃいましたね。
ソフトをインストール
早速ソフトをインストールして起動。
Cドライブを選択して”サイズの調整・移動”を選択。
パーティション サイズを変更
パーティションのサイズを最大を割り当てます。
けど、よく分かりませんが上手く行きませんでした。
ただ、最大じゃなければパーティションサイズを変更出来たので、10GBくらい残して、210GBを割り当て。
再起動
サイズを変更すると、再起動を促されるので、再起動。
16:49 移動中
再起動をすると、パーティションを移動している(だろう)画面が標示されます。
上手く行ってるみたい。
変更完了
再起動したら、エクスプローラでCドライブの容量を確認。
パーティションが変更されて、Cドライブの容量が210GBくらいまで増えて、使用領域が半分くらいになりました。
とりあえず、全部のディスク領域を使う必要も無いので、この程度で使うことにします。
これで、容量を心配しながらドキドキして使う必要がなくなりました。
17:38 作業完了
ディスク領域を拡張して使ってみると、何となくデータ容量の大きなエクセルなどが、スムーズに動くようになった気がします。
まあ、これで支障なく使えるのでヨシとしましょう。
(おわり)

-b7d2f.jpg)