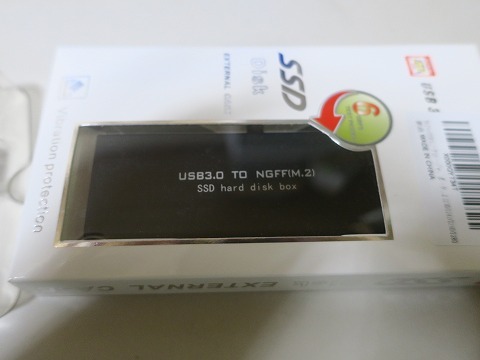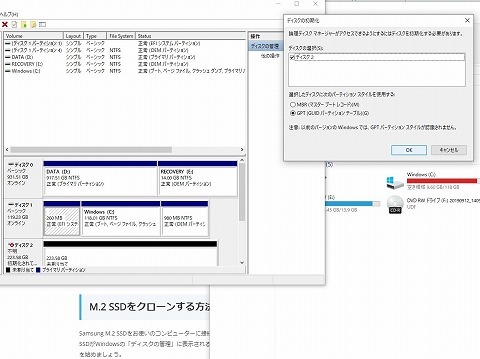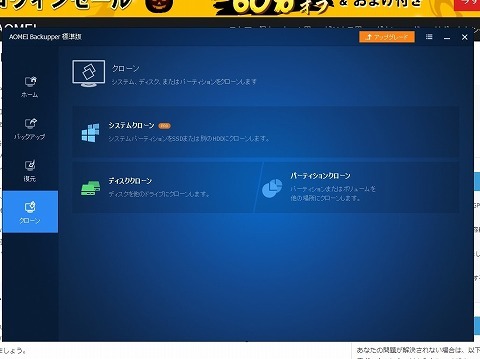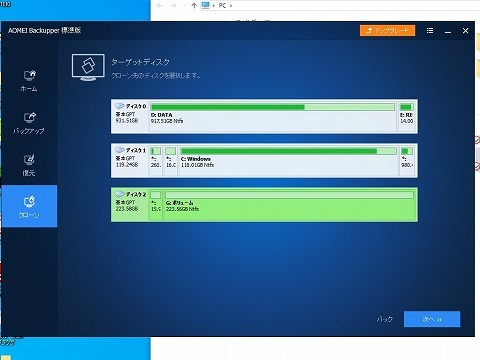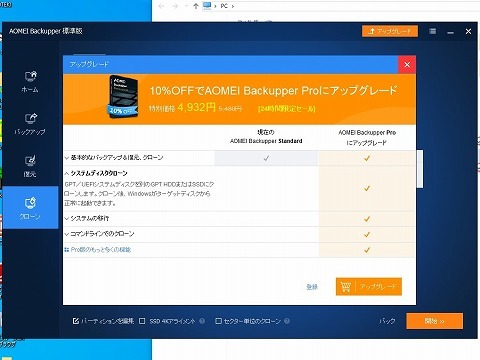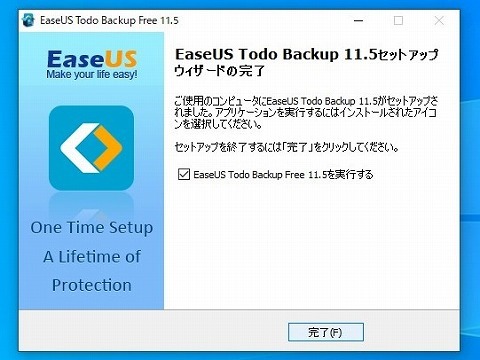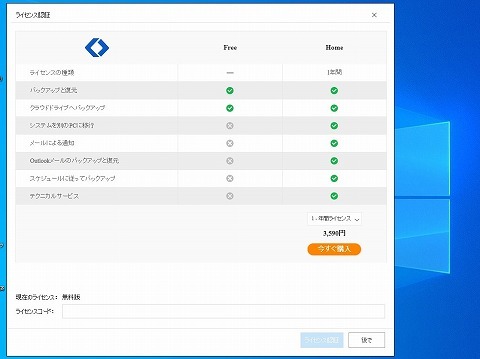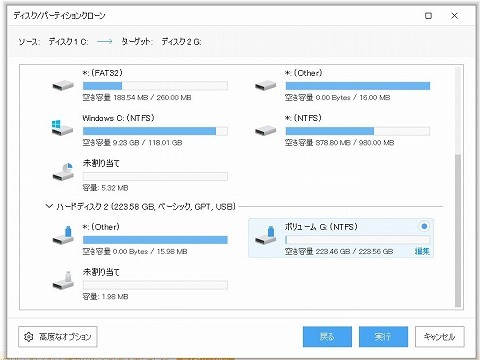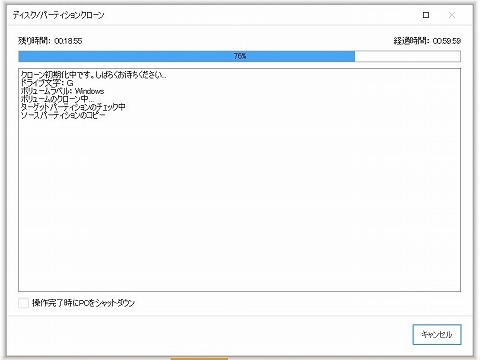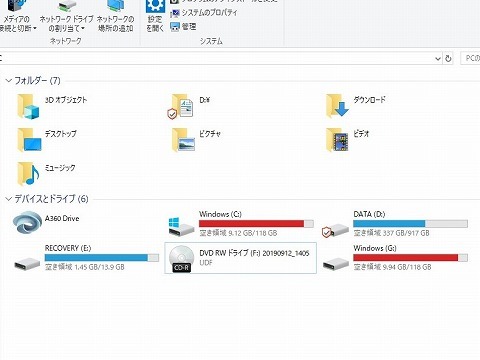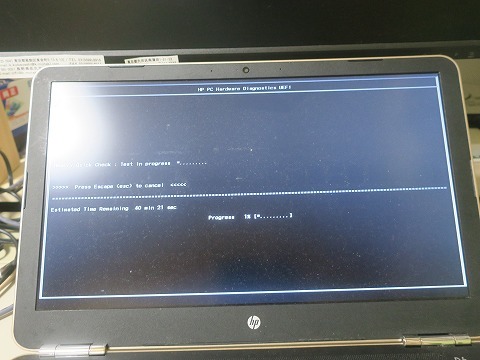SSDを換装(その1)【2019年10月28日(月)】 [パソコン]
記事はちょっと前、否、去年の秋の話。
ノートパソコンのSSDを換装しようとしたときの話。
備忘録ですが、たぶん同じことはもうやる機会は訪れないでしょう。
2019年9月29日(日)
仕事でも、プライベートでも使っているノートパソコン。
HP製 Pavilion 15au-1000。 2017年の4月に購入したものです。
ストレージは、システム(Win10)のCドライブが SSD で128G、データ用に Dドライブが HDD で1Tのものです。
発売当時は、Win10をインストールしてある Cドライブは128Gもあれば十分と考えていたのは、自分もそうですが、メーカーもそう考えていたはず。
ところが Win10がアップデートされる度に、どんどんどんどんどんどん容量が必要になってきました。 (゚o゚;)
HP製 Pavilion 15au-1000。 2017年の4月に購入したものです。
ストレージは、システム(Win10)のCドライブが SSD で128G、データ用に Dドライブが HDD で1Tのものです。
発売当時は、Win10をインストールしてある Cドライブは128Gもあれば十分と考えていたのは、自分もそうですが、メーカーもそう考えていたはず。
ところが Win10がアップデートされる度に、どんどんどんどんどんどん容量が必要になってきました。 (゚o゚;)
Cドライブが一杯
で、先月パソコンを立ち上げると、Cドライブの空き容量が”566MB”。
って、マジにヤバいところまで来ちゃいました。 (-_-;)
即、ストレージを容量の大きなものに変更する対応したいところですが、普段から使っているので、なかなか止める訳にもいかず。
とりあえず、普段使っていないソフトでCドライブにインストールしてあったものは、Dドライブに移動させてその場しのぎ。
いずれにせよSSDは容量の大きいものに入れ替える必要があるので、ネットで調べて Amazon に手配しておきました。
13:12 SSDは
Cドライブが危機的な状況になった29日(日)に急遽ネットで調べて、Amazon でポチる。
中1日空けて 10月1日(火)にSSDを受け取りました。
WD (Western Digtal)製、240GB。
お値段、5,200円! SSD安くなりましたねぇ~。 ビックリぽんです。
13:12 色々と
SSD と言っても、今は色々なタイプがあるんですね。
自分が前回 Win7 の時に換装したときは、SSD はHDD と同じケースサイズのものしかありませんでした。(たぶん)
今回は、”M.2”と言うもので、2014年に登場した接続規格らしいです。
このM.2の接続規格ですが、長さも色々とあります。
で、自分のhpに使われているのは、2280 と言う規格。
頭2桁の”22”は基板幅で、、後2桁の”80”は長さ。
なので、この基板の長さは80mmあります。
その他の規格は、2242とか2260 とかあるみたいです。
(面倒くさいね)
13:14 SSD hard disk Box
で、代替えのSSDは買ったんだけど、これだけじゃダメだった。
なんとなく、そんな気はしてたんだけど・・・。 (-_-;)
今、本体についているSSD から今回買ったSSD にデータをコピーしなくちゃならないですが。
自分のノートPCは1TのHDDを積んでいるので、1回そっちに現行のSSDのデータをコピーして、SSDを入れ替え、その後新しいSSDにデータをコピーすれば良いんじゃない?
なんて、都合のいいことを思っていたけど、考えが甘かったね。 (汗)
データをコピーするには、USB接続する外付けのBOXが必要でした。
と言うことで、後追いでAmazon でポチる。
13:14 買うしかない
10月8日(火)に注文して、中1日で受取り。
お値段、1,999円。
今回のSSDの換装の時に1回だけしか使う予定はないけど、仕様がないね。
これが無いと、データのコピーができません。
必要経費と言うことで・・・。
ちなみに、SSDのデータを丸々コピーするのは、クローニングと言うみたい。 クローンのing 形ですね。
13:17 中身は
とりあえず道具はそろったんですが、日常的にパソコンを使って作業しているので、ソコンを止めて作業をする時間が取れません。
SSDの空き容量が危機的状況になってからほぼ1ヶ月後の10月28日(月)、午後から半日くらい時間が取れそうなので、このタイミングで作業をしちゃうことにしました。
買っておいた、SSD hard disk Box の中身。
とってもシンプル。 (>_<)
1,999円の価値があるのか? と言う疑問がふつふつと湧いてくるが、これが無いと始まらないので。
とってもシンプル。 (>_<)
1,999円の価値があるのか? と言う疑問がふつふつと湧いてくるが、これが無いと始まらないので。
13:19 取付け
購入した240GBのSSDを取り付けます。
13:23 USB接続
USB接続して、クローンを作る準備。
フリーのクローニングソフト
Win10がインストールされているシステムの入っているCドライブを、新しいSSDに単純にコピーしてもダメです。
クローンを作成するのに、クローニングするのに専用のソフトが必要なんだって。
ネットで探してみると、有料のクローニングソフトもありますが、フリーソフトで対応できそう。
探してみると写真の”AOMEI Backuppser”と言うのが使えそうです。
早速、ダウンロードしてインストール。
新しいSSDは
ソフトを起動すると、新しいSSDは”Gドライブ”で認識されているのがわかります。
ディスククローンで
Win10がインストールしてあるSSDをクローンを作成するのは、通常”システムクローン”を選択しますが、”システムクローン”を行うのは、有料。
ソフトを購入しないと機能しません。
ネットの書き込み記事を読むと、”ディスククローン”を選択して、色々と条件を入力していけば、コピーが出来る様に書いてありました。
ので、ディスククローンを選択して先に進みます。
クローニング先のターゲットディスクに新しいSSDのGドライブを選択
買ってね。(>_<)
クローニングをスタートしようとすると、「アップグレード(有料)」 してね。って。
Free(無料)の範囲では、システムクローンをさせてくれません。
色々と設定を変えてみても、(自分の実力じゃ)ダメだ。
他のソフトで
と言うことで、気を取り直して他のソフトでやってみることに。
探してきたのは”EaseUS Todo Backup”。
基本、前のAOMEI Backupper と同じ、丸々バックアップを取るソフト。
を、インストール。
無料の範囲は
で、このソフトも基本同じで、簡単なバックアップ(コピー)は無料、難しいのは有料。
ライセンスの認証画面では、システムのクローニングに該当する3行目の”システムを別のドライブに移行”は有料。
となっていますが。
フリーの範囲でトライ!
色々設定して
フリーでダウンロードしてソフトを起動。
色々と設定して、ディスクC から新しく購入したSSDのディスクGへのクローン設定が出来ました。
そして、実行!
クローン作成中
クローン作成中です。
1時間近くかかって 75% まで進行。
あと20分ほどでクローニングは完了するはず。
クローニング完了
クローニングが完了したみたいです。
エクスプローラで確認してみると、システムのドライブCと同じ容量の ドライブGが出来ました。
ドライブGのSSDの容量は240GBありますが、クローニングするとドライブCを丸々コピーするので、容量はドライブCと同じ 128GBでパーティションが切られます。
これは後で、パーティーションを変更することにして。
15:27 SSDを入れ替え
クローニングしたSSDを入れ替えます。
PCの裏面のネジを外していきます。
当然、補償の範囲外。 自己責任で。
15:32 ゴム足の裏に
バラし方は、ネットで確認。
隠しネジが、ゴム足の裏に隠れてありますので、ゴム足を剥がしていきます。
5:33 隠しネジ
隠しネジの穴が見えました。
知らないで、無理矢理バラしたら、ケース壊しちゃいますね。
15:34 天板をバラす
ネジを全部外したら、本体の天板とケースとの間に小っちゃいドライバを差し込んで、パキッパキッと天板を外していきます。
プラスチックのピンが折れないか、内ビクビク。(笑)
15:42 中身は
ケースが外れました。
このPCはキーボード側に部品がくっついているんですね。
下部を覆っているケースは本当にケースだけ。
何も付いてませんでした。
15:42 SSDは
そして、SSDは上の写真の右上部分。
天板側から見ると、左手前に装着されています。
15:49 付け替え
さっそく、付け替え。
静電気で壊れないよう、基板は端っこを持って、導線部分には触れないようにして・・・。
付け替え自体は、+の精密ドライバー1本あれば出来るので、簡単な作業。
15:56 ネジは
ケースを取り付けてあったネジ。
太いのと細いのが混在してます。
目が悪いので、肉眼で見ても区別がつきません。
ので、デジカメで撮って、拡大してネジを分けておきます。
なんか長いのと、短いのもありますね。 ( ̄。 ̄;)
16:00 組み立てる
ケースを取付け、ネジを締めて、組立完了。
「ネジ、余ってないですよね。」(笑)
16:02 電源投入
組み立てたら、電源投入。
「立ち上がら・・・・・・ない。」 (゚o゚;)
WINDOWS 10 が立ち上がりません。
”ポキッ!”
心が折れた音がしました。
失敗。 (T_T)
やっぱり、ちゃんとシステム クローニング ソフト(有料)を使わないとダメなのか。
半日近く時間かけたのにぃ。
16:17 戻す
今日はもう時間がかけられないので、SSDの基板を以前のものに戻しました。
再度電源を入れて、PCが立ち上がることを確認。
本日の作業はここまで。
半日、ムダにしたぜ。
クローニングソフトは無料の範囲じゃダメなのかな。
それとも、やり方が悪かったのか。
有料でシステム クローニングでクローニングすれば確実にできるのか。
さて、どうしたものか?
次回、PCを半日止められるタイミングで、再度チャレンジしたいと思います。
(つづく)

-2ca99.jpg)